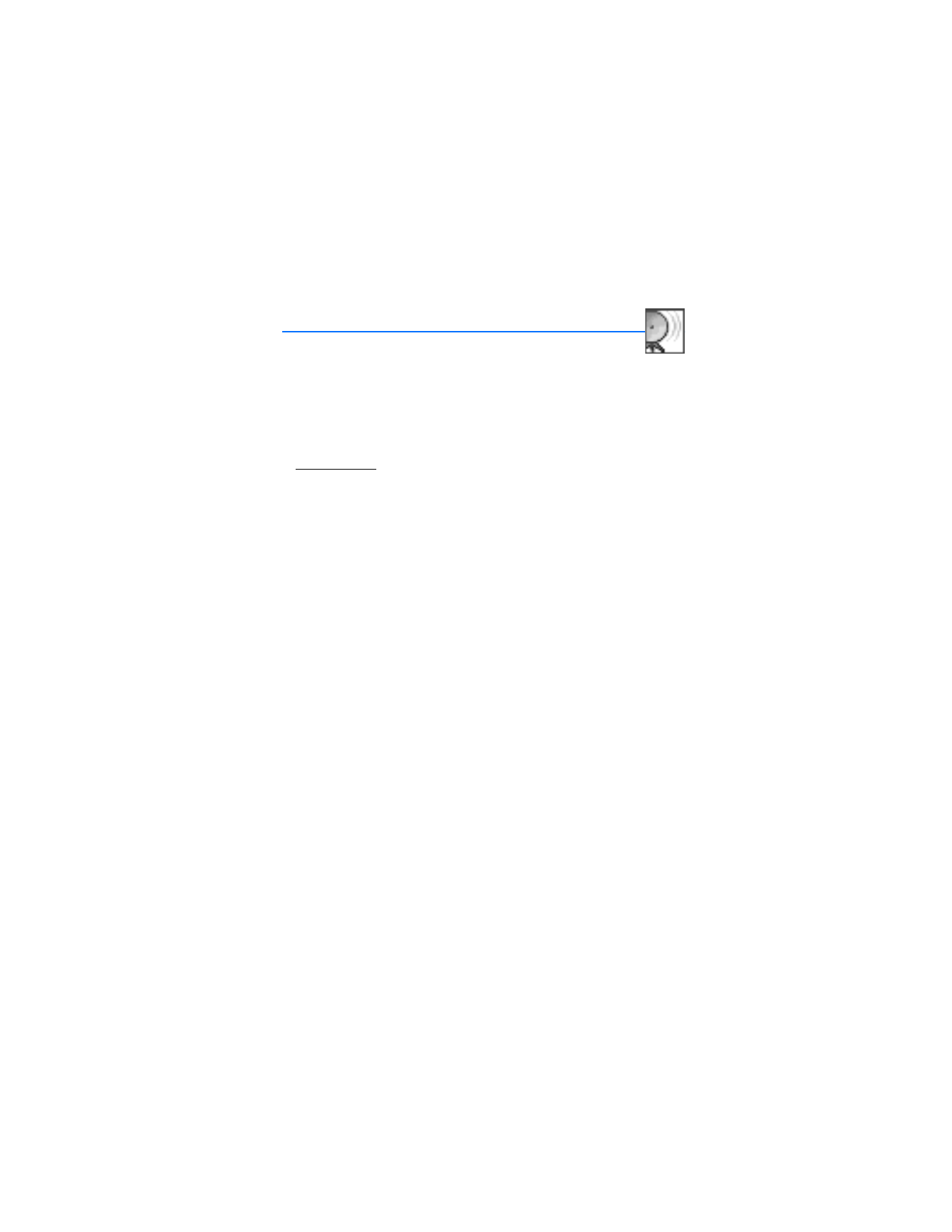
13. Connectivity (Menu 10)
You can connect the phone to a compatible device using an IR or
Bluetooth connection. You can also connect the phone to a compatible PC using IR,
Bluetooth, or a data cable; and use the phone as a modem to enable connectivity
from the PC.
For more information, see the Nokia PC Suite online help. Nokia PC Suite and all
related software can be downloaded from the U.S. Mobile Phone products section
of www.nokia.com.
■ Bluetooth connectivity
Bluetooth connectivity enables cost-free wireless connections between electronic
devices within a maximum range of 30 feet. A Bluetooth connection can be used to
send and receive images, texts, gallery files, voice recordings, video clips, notes,
business cards, and calendar notes. It can also be used to connect wirelessly to
products that use Bluetooth wireless technology, such as computers. You can
synchronize your phone and your PC using a Bluetooth connection.
Since devices with Bluetooth connectivity communicate using radio waves, your
phone and the other device do not need to be in direct line-of-sight.
The two devices only need to be within a maximum of 30 feet (10 meters) of each
other, although the connection can be subject to interference from obstructions
such as walls or from other electronic devices.
The Bluetooth application consumes the battery and reduces the operating time of
the phone. Take this into account when performing other operations with your phone.
There may be restrictions on using devices with Bluetooth connectivity. Check with
your local authorities.
These devices are compliant with Bluetooth specification 1.1 supporting the
following profiles:
•
Object push profile (OPP)
•
File transfer profile (FTP)
•
Dial-up networking profile (DUN)
•
Generic object exchange profile (GOEP)
•
Headset profile (HSP)
•
Hands-free profile (HFP)
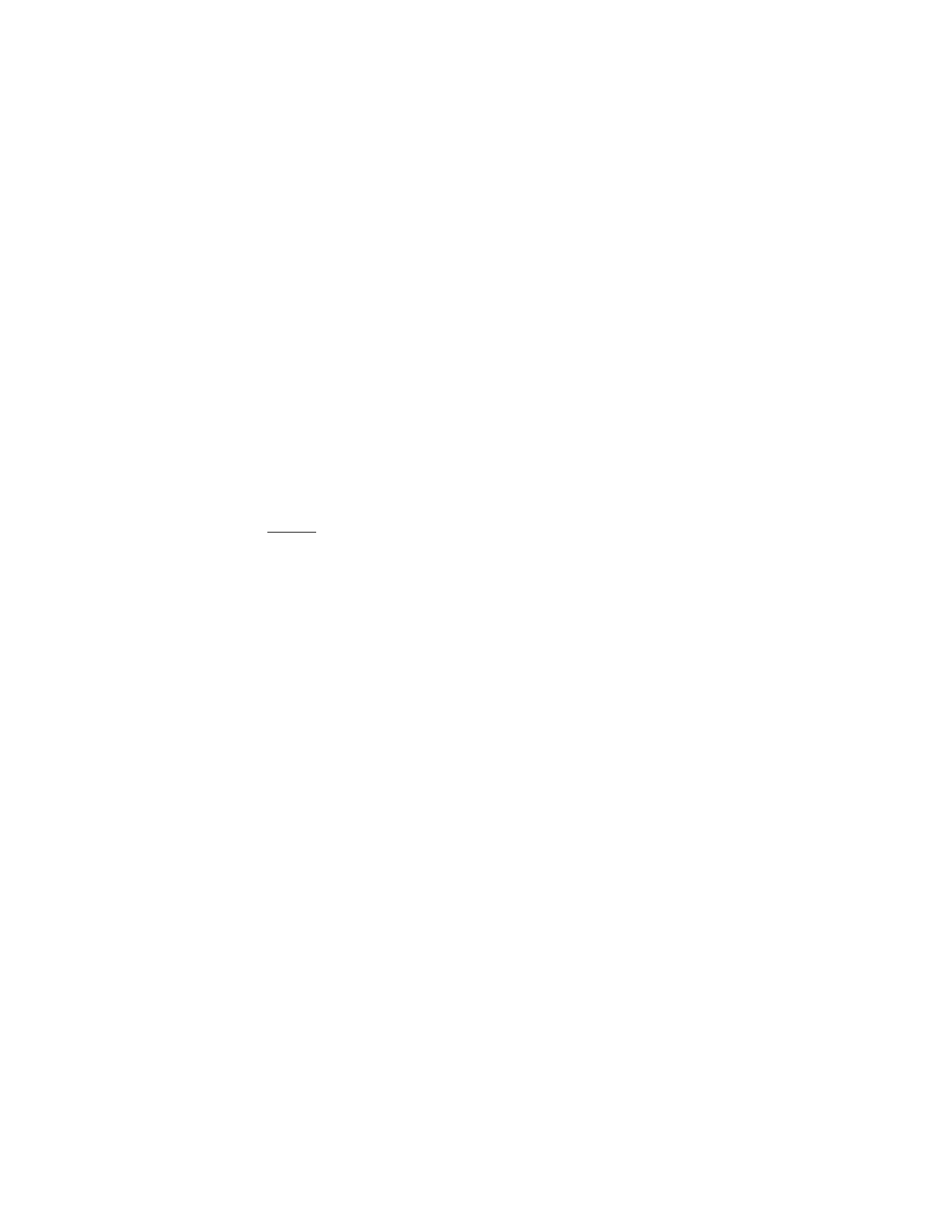
86
Copyright © 2004 Nokia
•
Service discovery profile (SDP)
•
Generic access profile (GAP)
•
Serial port profile (SPP)
To ensure interoperability between other devices supporting Bluetooth technology,
use Nokia approved enhancements for this model. Check with the manufacturers of
other devices to determine their compatibility with this device.
There may be restrictions on using Bluetooth technology in some locations. Check with
your local authorities or service provider.
Features using Bluetooth technology, or allowing such features to run in the background
while using other features, increase the demand on battery power and reduces the
battery life.
Pairing
You can set up a permanent association (pairing) between your phone and another
device with Bluetooth connectivity. Some devices may require pairing before data
transfer can take place.
To pair with a device, you and the owner of the other device must agree on a
passcode of 1–16 numeric characters. The first time you try to connect the devices,
you must each enter the same passcode. Once the devices are paired, you will not
need to use the passcode again, so there is no need to remember it.
Paired devices are placed in your paired device list. You can view the list even when
Bluetooth is not active or when the devices in the list are not available for connection.
To view the paired device list:
1. From the start screen, select
Menu
>
Connectivity
>
Bluetooth
>
Paired devices
.
2. Scroll to the desired device, and select
Options
and one of the following
Assign short name
—Give a nickname to the selected device (visible to you only).
Request conn. authorization
—Select
No
if you want the phone to connect to
the selected device automatically or
Yes
if you want the phone to ask for your
permission first.
Delete pairing
—Delete the pairing to the selected device.
Pair new device
—Search for active devices with Bluetooth connectivity within
range, scroll to the desired device, and select
Pair
to establish pairing with
that device.
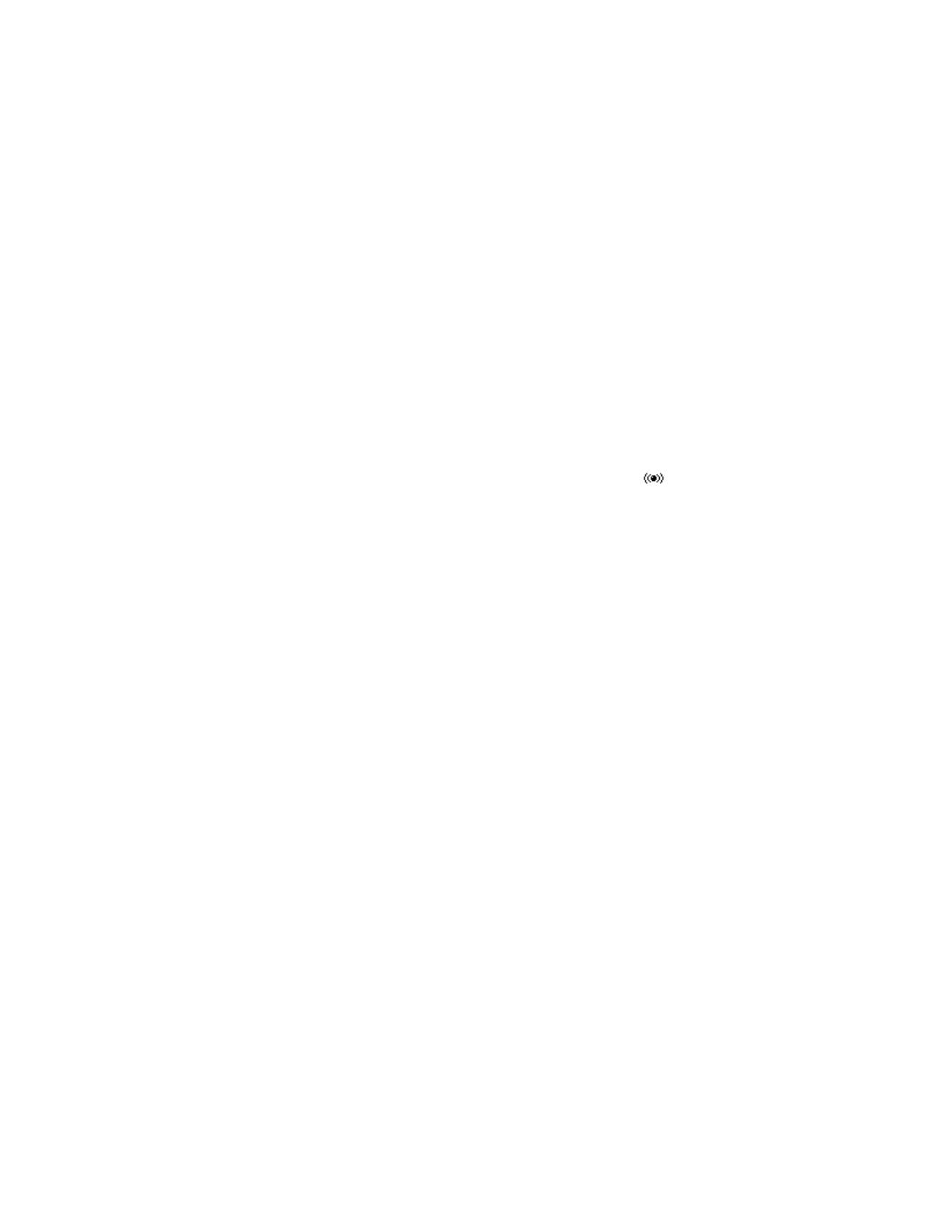
87
Copyright © 2004 Nokia
Connectivity (Menu 10)
Settings
You can define how your phone is shown to other devices with Bluetooth connectivity.
From the start screen, select
Menu
>
Settings
>
Connectivity
>
Bluetooth
>
Bluetooth settings
and one of the following:
My phone's visibility
—Select
Shown to all
to show the phone to all other devices
with Bluetooth connectivity or
Hidden
to show the phone only to the paired devices.
My phone's name
—Change your phone name that is seen by other users.
Set up a Bluetooth connection
1. From the start screen, select
Menu
>
Settings
>
Connectivity
>
Bluetooth
.
2. Select
Bluetooth
>
On
. The active Bluetooth connection is indicated by
at
the top of the display.
3. Select
Search for audio enhancements
to search for compatible devices with
Bluetooth connectivity.
The list of found devices appears in the display.
4. Select the desired device.
5. If required, enter the Bluetooth passcode of the device to pair with the device.
Your phone connects to the device. You can start data transfer.
6. To view the device you are connected to, select
Active device
.
7. To deactivate Bluetooth, select
Bluetooth
>
Off
.
Send data
Instead of using the
Settings
menu, you can use other phone menus to send various
types of data to other devices with Bluetooth connectivity. For example, you can
send a video clip from the
Video clips
folder of the
Gallery
menu. See the appropriate
sections of the user guide for information about sending different types of data.
Receive a data transfer
When a Bluetooth connection is active in your phone, you can receive notes,
business cards, video clips, and other types of data transfers from another device
with Bluetooth connectivity. When you receive a data transfer, an alarm sounds, and
a message appears in the start screen.
To view the transferred item immediately, select
Show
.
To save the item for later viewing, select
Exit
.
Depending on the nature of the item it is saved in the appropriate menu in your
phone. For example, a business card would be saved in
Contacts
, and a calendar note
would be saved in
Calendar
.
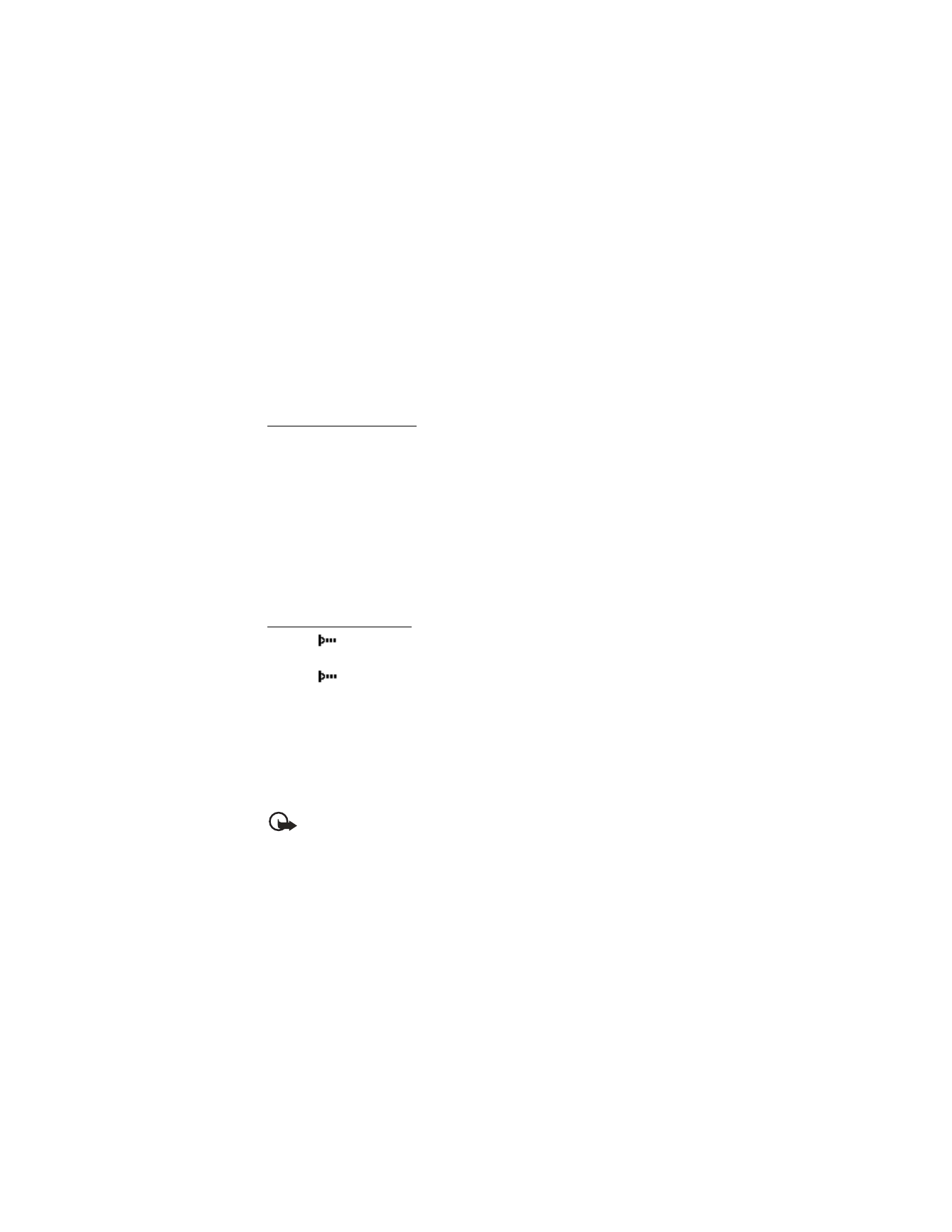
88
Copyright © 2004 Nokia
■ Infrared
You can set up the phone to receive data through its IR port. To use an IR connection,
transmission and reception must be to or from an IR compatible phone or device.
Do not point the IR (infrared) beam at anyone’s eye or allow it to interfere with other
IR devices. This device is a Class 1 laser product.
Send and receive data
1. Ensure that the IR ports of the sending and receiving devices are pointing at
each other and that there are no obstructions between the devices.
The preferable distance between the two devices in an IR connection is from 3
inches to 3 feet.
2. Activate IR in your phone by selecting
Menu
>
Settings
>
Connectivity
>
Infrared
.
3. The user of the other device should activate IR as well.
If data transfer is not started within two minutes after the activation of the IR port,
the connection is cancelled and must be restarted.
Connection indicator
•
When
is shown continuously, the IR connection is activated and your
phone is ready to send or receive data using its IR port.
•
When
blinks, your phone is trying to connect to the other device or a
connection has been lost.
■ USB data transfer
You can transfer data such as music, photos and videos from your phone to a
compatible PC, or from a compatible PC to your phone using a DKU-2 USB data
cable. The cable is connected to your phone correctly when the arrowhead points
toward the mini display screen, or the display screen if the fold is opened.
Important: Disconnect the USB data cable from the phone to make a call.
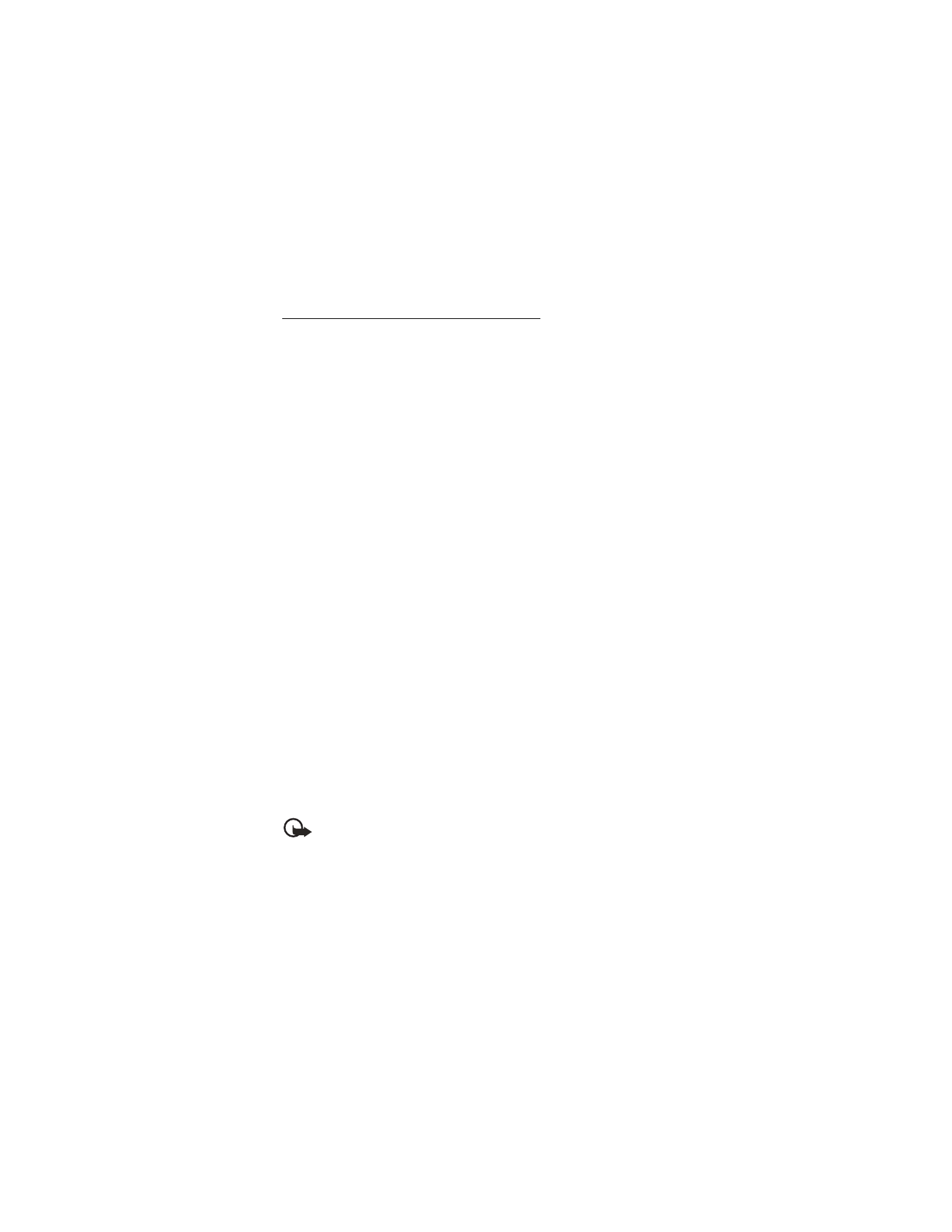
89
Copyright © 2004 Nokia
Connectivity (Menu 10)
Transfer files using Windows Explorer
You can use Windows Explorer to transfer music, photo, and video files to your
phone, and from your phone to your PC.
1. Connect your PC and your phone with a DKU-2 USB cable.
Data enhancement connected
is displayed on your phone.
2. Open Windows Explorer. Your phone will appear as a local drive (named by Nokia
6255, Nokia 6255i, Nokia 6256, or Nokia 6256i), and with a drive letter assigned
to it.
3. Click on the folders to display a window that shows the contents of the folder on
the phone memory card.
4. Open a second instance of Windows Explorer and display the contents of the
folder on your PC where you have MP3 files, photo files, or video files stored.
5. Select the files on your PC that you wish to transfer to the phone.
6. Drag and drop the files from the second window into the first window and place
in a folder.
7. The files are transferred to the phone and can be played by the Music player, or
accessed by the Media player.
8. If you selected files with more memory than can fit on the phone memory, you
get an error note. Deselect some of your selected files until the selection fits.
9. Disconnect the USB cable by double-clicking the green arrow on the taskbar at
the bottom of your PC screen.
A window pops up that shows Unplug or Eject Hardware.
10. Click on USB Device in the Hardware devices window.
A popup window shows Stop a Hardware device.
11. Highlight USB device and click OK.
The popup window Safe to Remove Hardware is shown with the message
“The ‘USB Device’ device can now be safely removed from the system.
12. Click OK.
Important: To ensure that all memory card operations are completed in a
controlled way, do not unplug the connectivity cable until Windows notifies
you that it is safe to do so. Uncontrolled completion of the memory card
operations may cause the memory card and the information stored on it to
become corrupted. A corrupted memory card may have to be formatted before
it can be used again. When a memory card is formatted, all information on
the card is permanently lost.
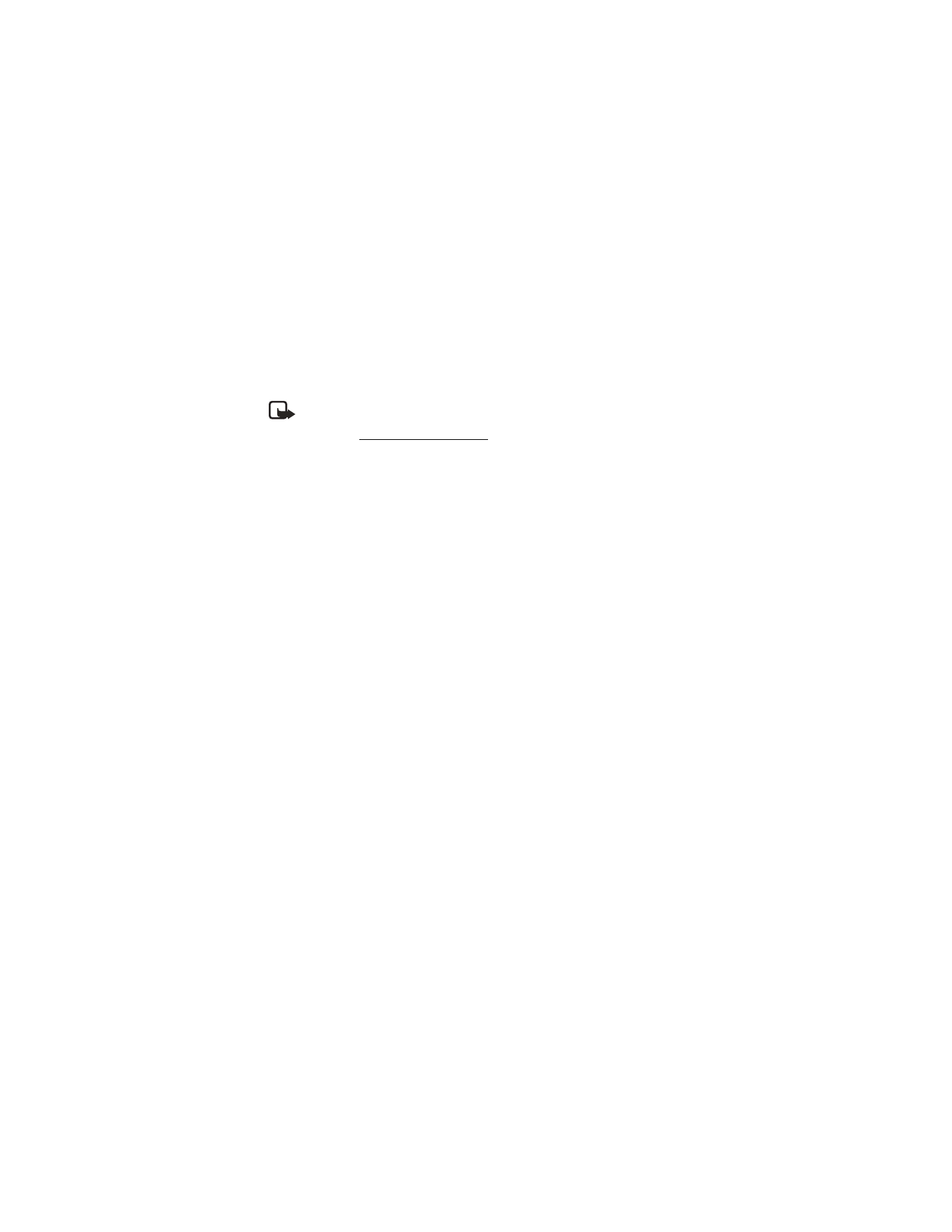
90
Copyright © 2004 Nokia
■ Data/fax calls
Data or fax calls is a network service. See “Network Services”, page 7 for
more information.
If your wireless service provider supports this feature, you can set up the phone to
send or receive data or fax calls when a terminal, such as a PDA or PC, is connected.
Note: For more information on connectivity, refer to the PC/PDA Connectivity
Guide. The PC/PDA Connectivity Guide can be downloaded from the Nokia
website at http://www.nokia.com/us.
1. At the start screen, select
Menu
>
Settings
>
Call settings
>
Data/fax calls
>
Incoming data/fax call
.
2. Select one of the following options:
Normal
—The phone receives incoming calls as usual.
Data calls only
—The phone receives only data calls.
Fax calls only
—The phone receives only fax calls.
3. When you are finished receiving the fax or data call, repeat Steps 1 and 2 and
select
Normal
.
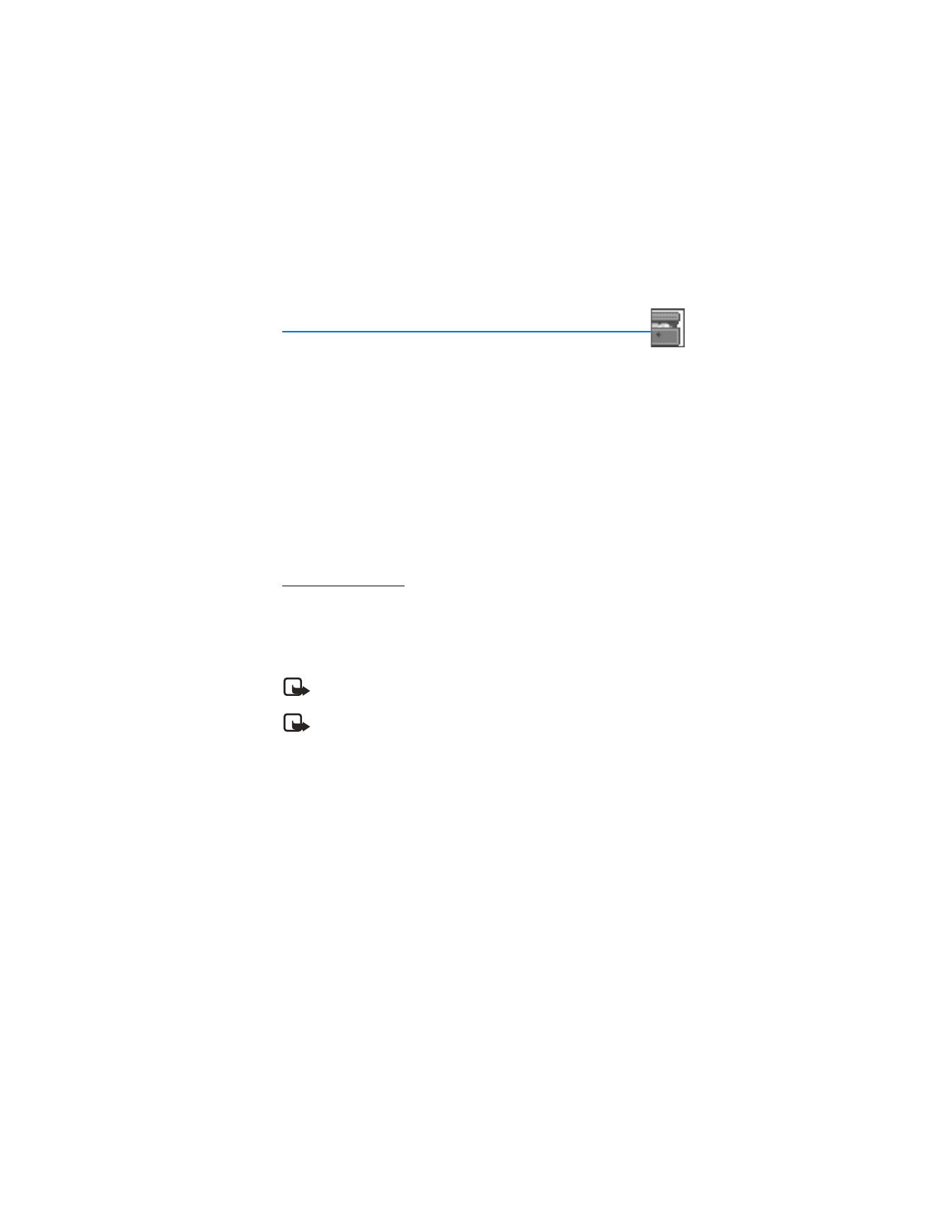
91
Copyright © 2004 Nokia
Extras (Menu 11)