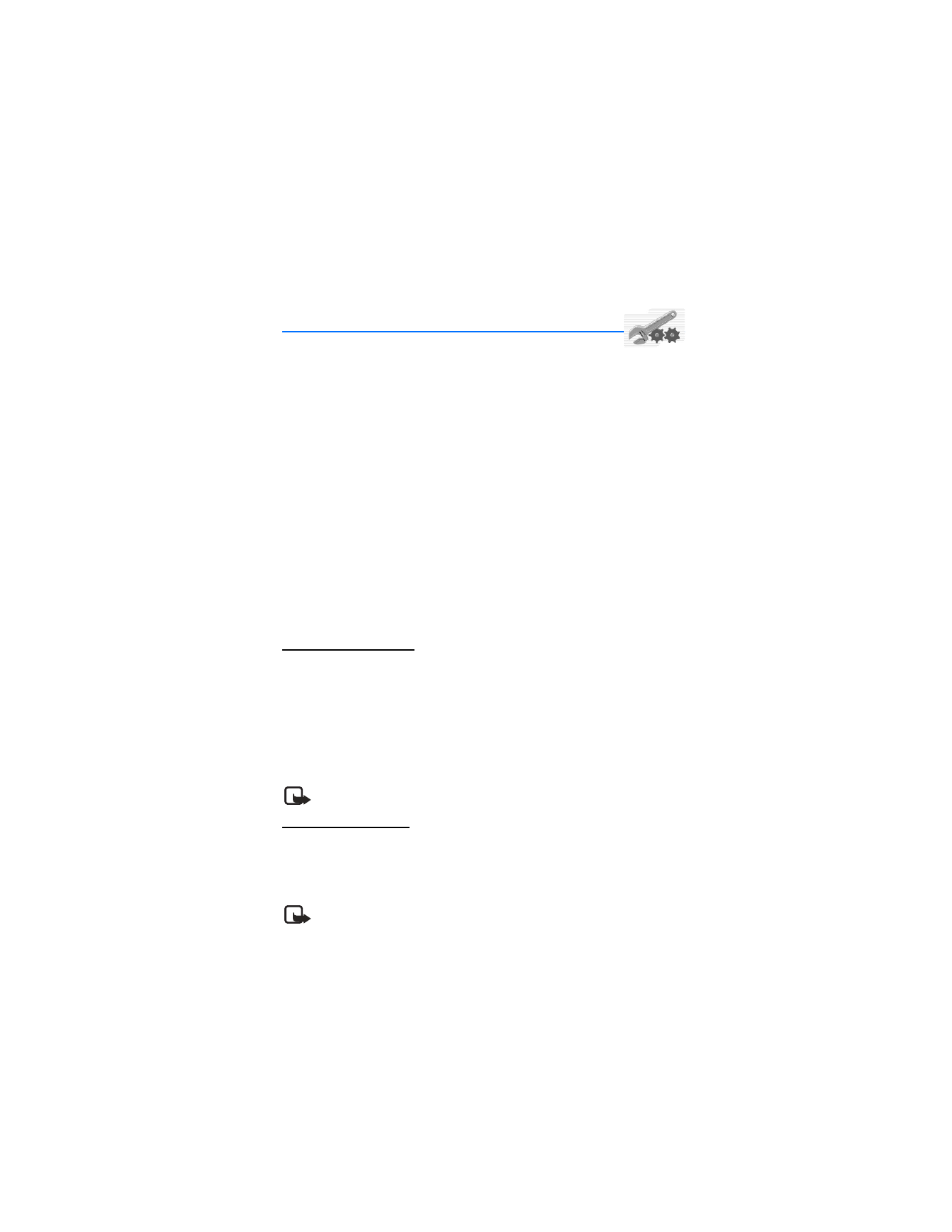
10. Settings (Menu 7)
Use this menu to change profiles, main display settings, mini display settings, tone
settings, time and date settings, call settings, phone settings, voice commands,
enhancement settings, security settings, application settings, network settings,
network services, and restore factory settings.
■ Profiles
Profiles define how your phone reacts when you receive a call or message, how your
keypad sounds when you press a key, and more. Ringing options, keypad tones, and
other settings for each of the available profiles can be left at their default setting, or
customized to suit your needs. The following profiles are available:
Normal
,
Silent
,
Meeting
,
Outdoor
, and
Pager
.
Profiles are also available for enhancements such as a headset and car kit. See
“Enhancement settings”, page 71 for more information about enhancement profiles.
1. At the start screen, select
Menu
>
Settings > Profiles
.
2. Scroll to the profile of your choice, and press
Select
.
3. Select
Activate
.
Customize a profile
You can customize any of the profiles a variety of ways.
1. At the start screen, select
Menu
>
Settings
>
Profiles
.
2. Select the profile you wish to customize.
3. Select
Customize
.
4. Select the option you want to customize (
Incoming call alert
,
Ringing tone
,
Ringing volume
,
Vibrating alert
,
Message alert tone
,
Keypad tones
,
Warning
tones
,
Alert for
, or
Profile name
).
Note: You cannot rename the
Normal
profile.
Set a timed profile
Timed profiles can be used to prevent missed calls. For example, suppose you attend
an event that requires your phone be set to
Silent
before the event starts, but you
forget to return it to
Normal
until long after the event. A timed profile can prevent
missed calls by returning your phone to the default profile at a time you specify.
Note: Timed profiles can be set up to 24 hours in advance.
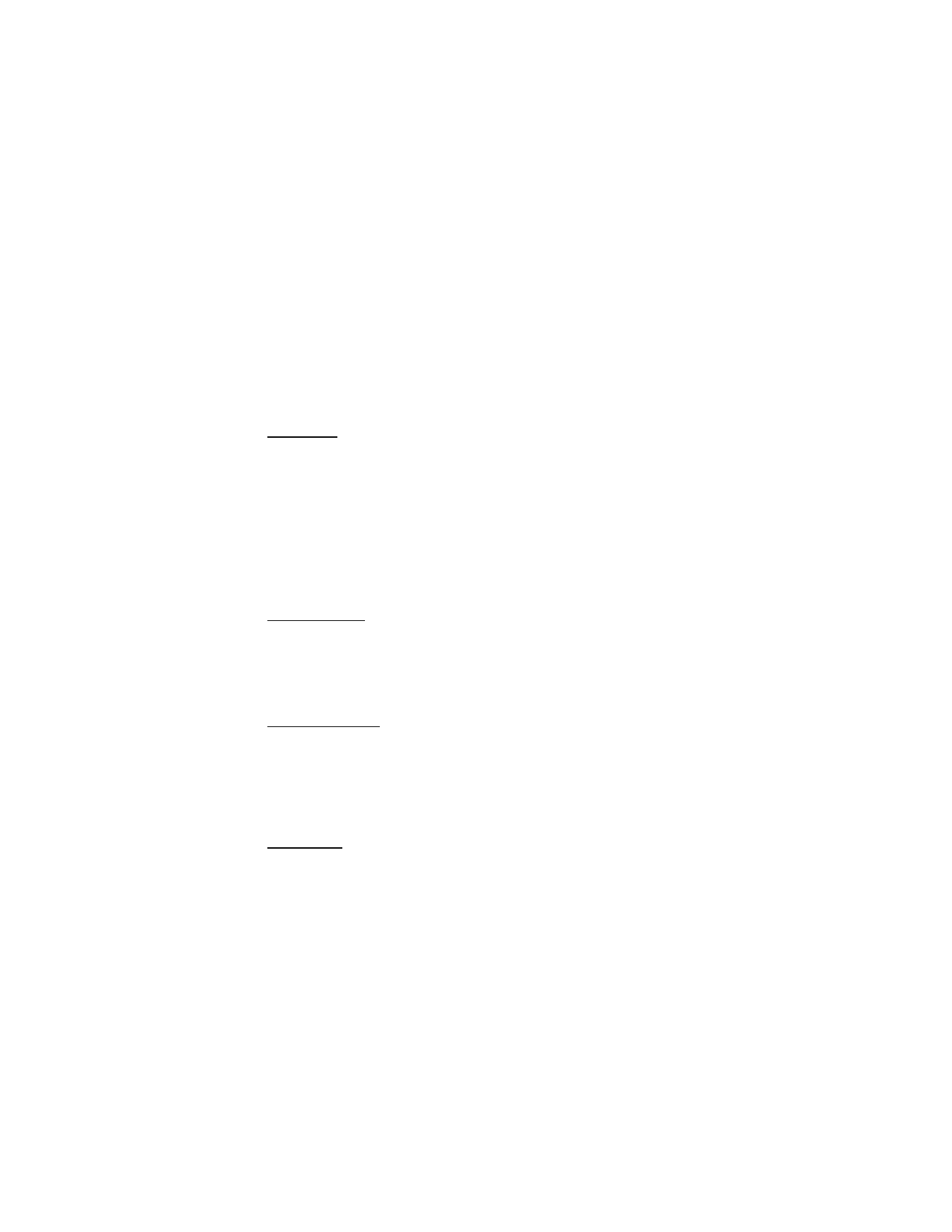
62
Copyright © 2004 Nokia
1. At the start screen, select
Menu
>
Settings
>
Profiles
.
2. Select the profile you wish to activate and set for timed expiration.
3. Select
Timed
.
4. Enter the time for the profile to expire, and press
OK
.
■ Main display settings
Wallpaper
You can set your phone to display a background picture (wallpaper) on the start screen.
1. At the start screen, select
Menu
>
Settings
>
Main display settings
>
Wallpaper
>
Select wallpaper
.
2. Highlight the
Graphics
folder, and press
Open
.
3. Browse the folder.
4. When you arrive at the image of your choice, select
Options
>
Set as wallpaper
.
To activate/deactivate wallpaper, at the start screen, select
Menu
>
Settings
>
Main
display settings
>
Wallpaper
>
On
or
Off
.
Color schemes
You can change the color of some display components in your phone, such as
indicators and signal bars.
1. At the start screen, select
Menu
>
Settings
>
Main display settings
>
Color schemes
.
2. Scroll to the color scheme of your choice, and press
Select
.
Choose a banner
Banner is a network service. See “Network Services”, page 7 for more information.
If your wireless service provider supports this feature, you can choose whether the
display shows the operator logo when the phone is in the idle state.
At the start screen, select
Menu
>
Settings
>
Main display settings
>
Banner
>
Default
or
Customize
.
Menu view
You can change the view of the main menu. The grid view shows menu icons only,
and the list view shows a list of icons with the names.
At the start screen, select
Menu
>
Settings
>
Main display settings
>
Menu view
>
List
or
Grid
.
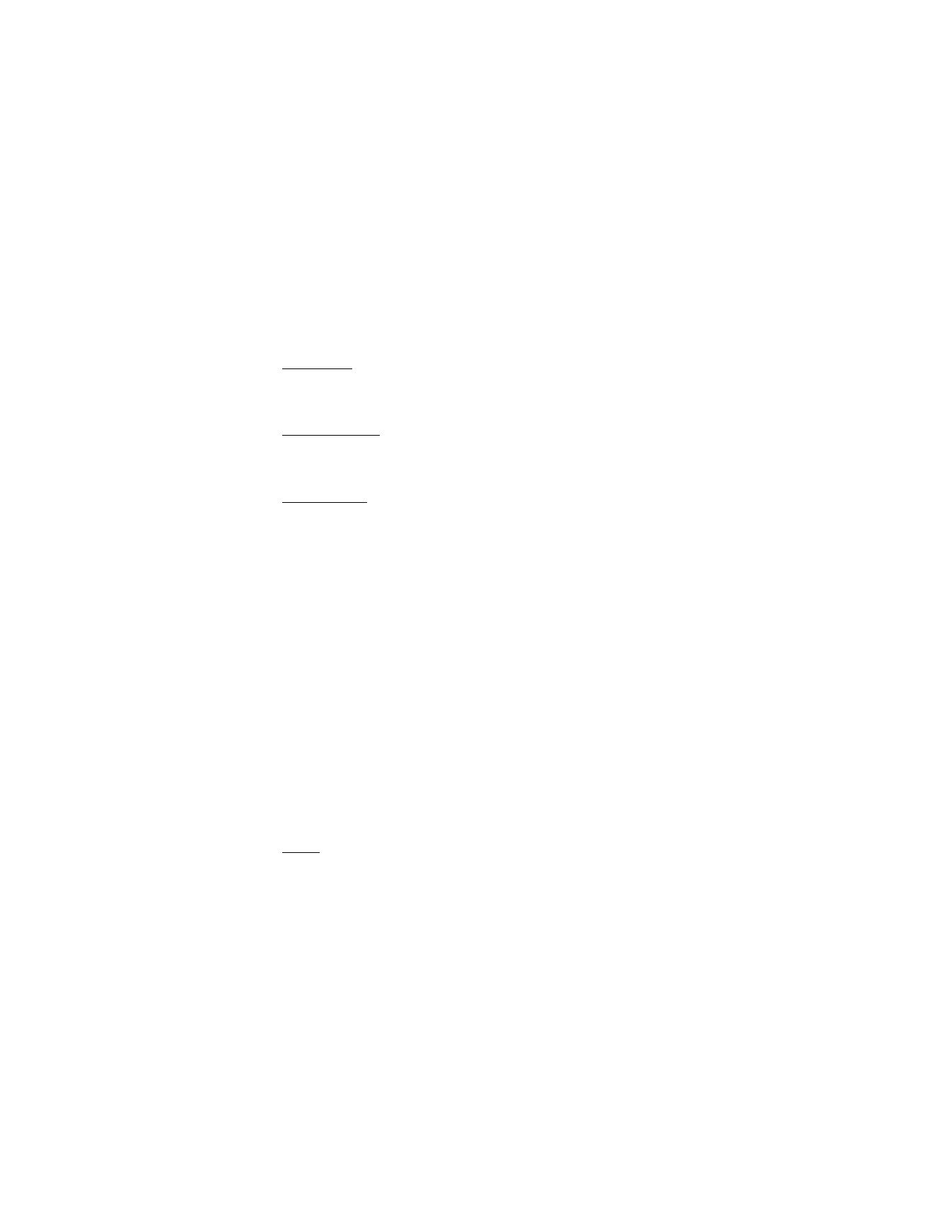
63
Copyright © 2004 Nokia
Settings (Menu 7)
■ Mini display settings
You can select display settings for the mini display on the front of your phone.
Wallpaper
From the start screen, select
Menu
>
Settings
>
Mini display settings
>
Wallpaper
>
Select wallpaper
.
Color schemes
From the start screen, select
Menu
>
Settings
>
Mini display settings
>
Color schemes
>
Blue
,
Brown
,
Gray
,
Green
,
Orange
,
Pink
,
Red
, or
Violet
.
Screen saver
From the start screen, select
Menu
>
Settings
>
Mini display settings
>
Screen saver
>
On
,
Off
,
Select s. saver
, or
Time-out
.
■ Tone settings
You can adjust the ringing volume, keypad tones, and more for the active profile.
Select
Menu
>
Settings
>
Tone settings
and one of the following:
Incoming call alert
—Select how the phone notifies you of an incoming call.
Ringing tone
—Select the ringing tone for incoming calls.
Ringing volume
—Set the volume of your ringing tone.
Vibrating alert
—Turn the vibrating alert on or off.
Message alert tone
—Select the tone for received messages.
Keypad tones
—Set the volume of your keypad tones (or turn them off).
Warning tones
—Turn warning and confirmation tones on or off.
Alert for
—Define which caller groups the selected profile will accept or decline.
See “Caller groups”, page 46 for more information.
■ Time and date settings
Clock
Show/hide the clock
At the start screen, select
Menu
>
Settings
>
Time and date settings
>
Clock
>
Show
clock
or
Hide clock
.
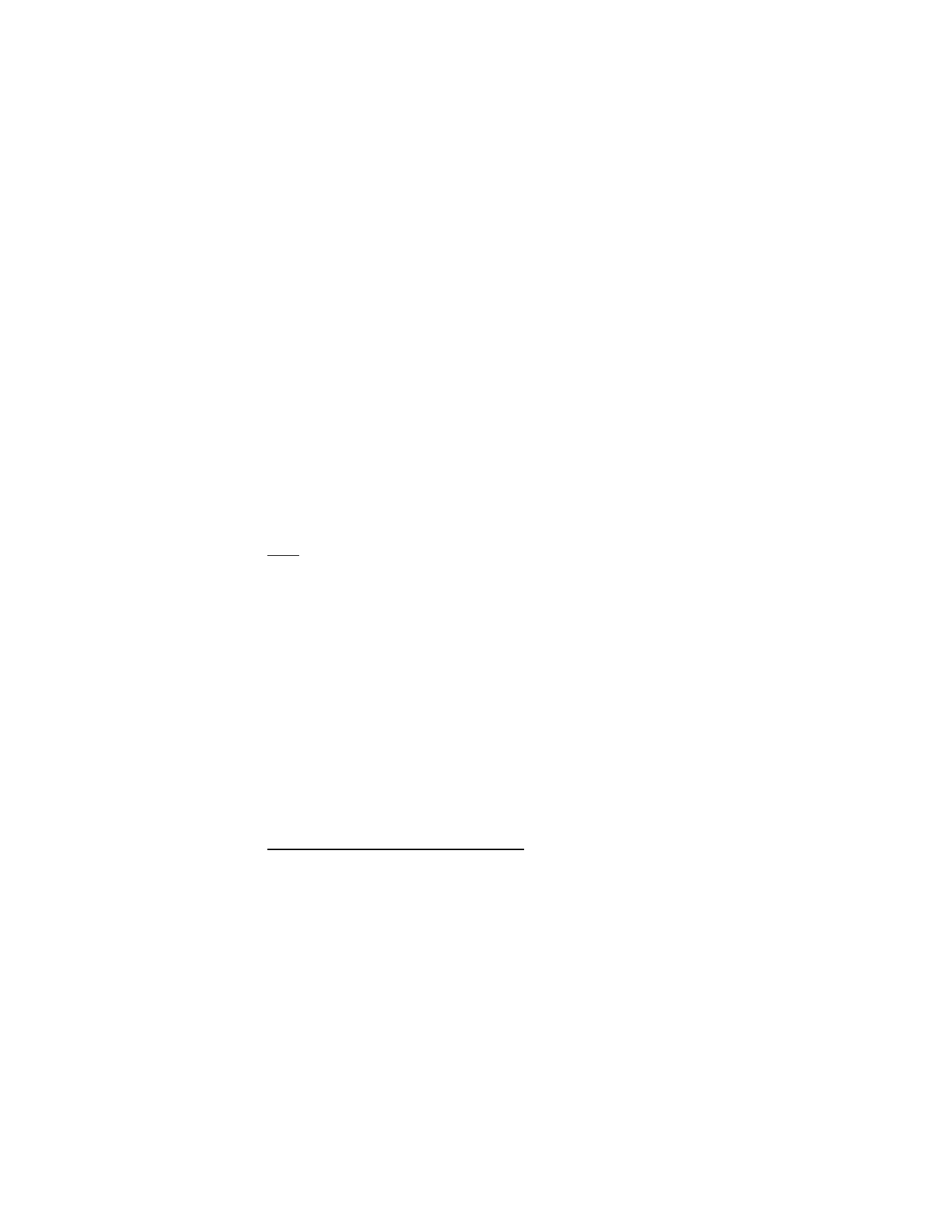
64
Copyright © 2004 Nokia
Set the time
1. At the start screen, select
Menu
>
Settings
>
Time and date settings
>
Clock
>
Set the time
.
2. Enter the time (in hh:mm format), and press
OK
.
3. Select
am
or
pm
(if
12-hour
format is selected).
Time zone
Select your time zone based on Greenwich Mean Time (GMT), plus or minus hours in
your time zone. For example, GMT - 8 is US Pacific time in Los Angeles, CA. GMT
does not include Daylight savings time, so add or subtract accordingly.
Time format
At the start screen, select
Menu
>
Settings
>
Time and date settings
>
Clock
>
Time
format
>
24-hour
or
12-hour
.
Date
Show/hide the date
At the start screen, select
Menu
>
Settings
>
Time and date settings
>
Date
>
Show
date
or
Hide date
.
Set the date
1. At the start screen, select
Menu
>
Settings
>
Time and date settings
>
Date
>
Set the date
.
2. Enter the date, and press
OK
.
Change the date format
1. At the start screen, select
Menu
>
Settings
>
Time and date settings
>
Date
.
2. Scroll to the
Date separator
, and press
Select
.
3. Select the separator of your choice.
4. Scroll to
Date format
, and press
Select
.
5. Select the format of your choice.
Set the auto-update of date and time
Auto-update is a network service. See “Network Services”, page 7 for more information.
If your wireless service provider supports this feature, you can allow the digital
network to set the clock, which is useful when you are out of your home area, for
instance when you have traveled to another network or time zone.
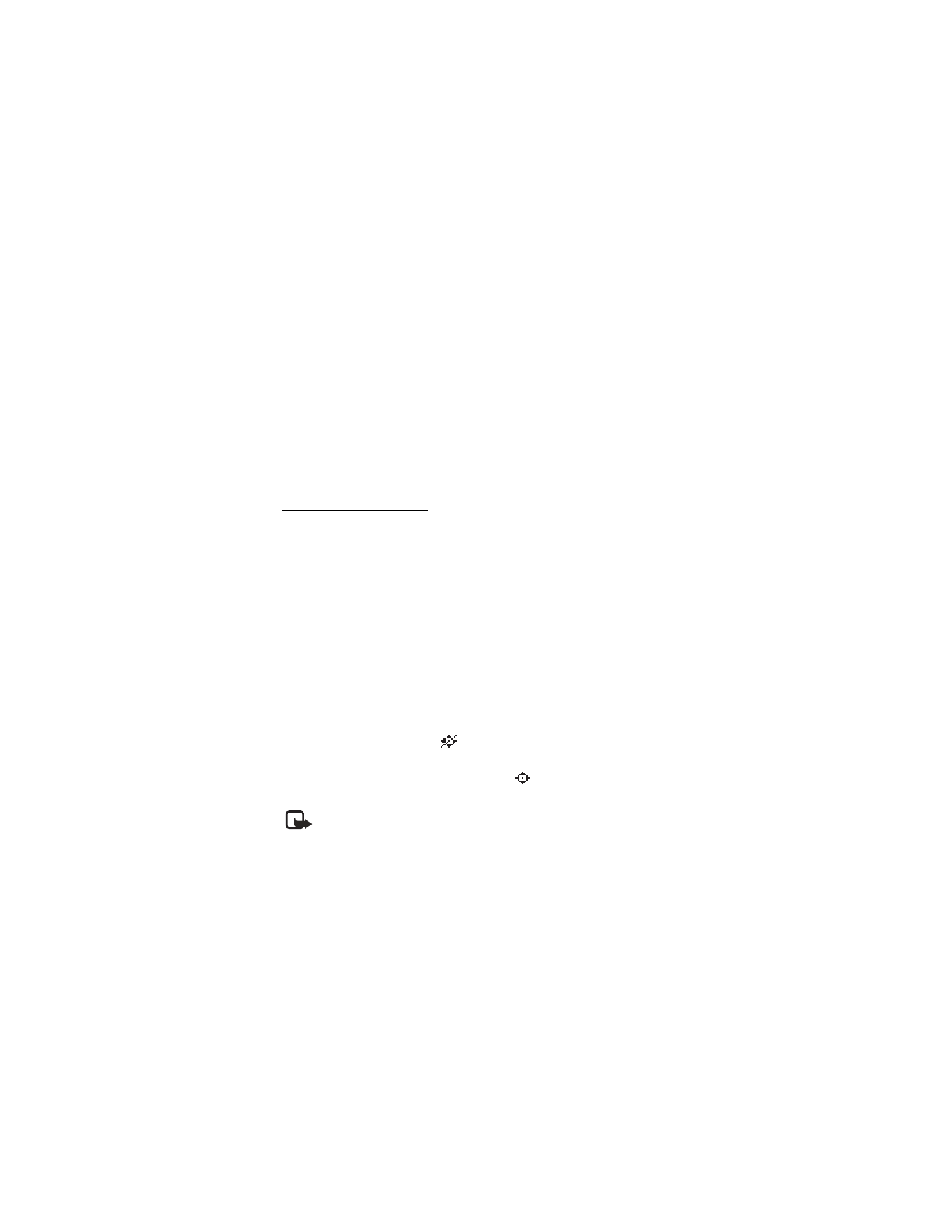
65
Copyright © 2004 Nokia
Settings (Menu 7)
At the start screen, select
Menu
>
Settings
>
Time and date settings
>
Auto-update
of date & time
>
On
,
Confirm first
, or
Off
.
If you use the
Auto-update of date & time
option while outside your digital network,
you may be prompted to enter the time manually. Network time will replace the
time and date when you re-enter your digital network.
If your battery has been removed or has drained outside the digital network, you may
be prompted to enter the time manually (once the battery is replaced/recharged, and
you are still outside of the digital network).
■ Call settings
Location info sharing
Location info sharing is only available for the Nokia 6255i and Nokia 6256 i phone.
Location info sharing is a network service. See “Network Services”, page 7 for
more information.
If your wireless service provider supports this feature, then location info sharing allows
the phone to share position information over the network. For calls to emergency
numbers, this position information may be used by the emergency operator to
determine the position of the phone. The functionality and accuracy of this feature
is dependent on the network, satellite systems, and the agency receiving the
information. It may not function in all areas or at all times.
At the start screen, select
Menu
>
Settings
>
Call settings
>
Location info sharing
>
Emergency
or
On
>
Yes
or
No
.
Emergency
—This is the default profile. The phone location information is shared only
during an emergency call to the official emergency number programmed into your
phone. The phone screen displays
in the upper left hand corner of the start screen.
On
—The phone location information is shared with the network whenever the phone
is powered on and activated. The screen displays
in the upper left hand corner of
the start screen.
Note: Location information will always be shared with the network during
emergency calls to the official emergency number programmed into the
phone, regardless of which setting is selected. After placing an emergency
call the phone remains in emergency mode for five minutes. During this
time, the location information will be shared with the network. For more
information, see “Emergency calls”, page 98.
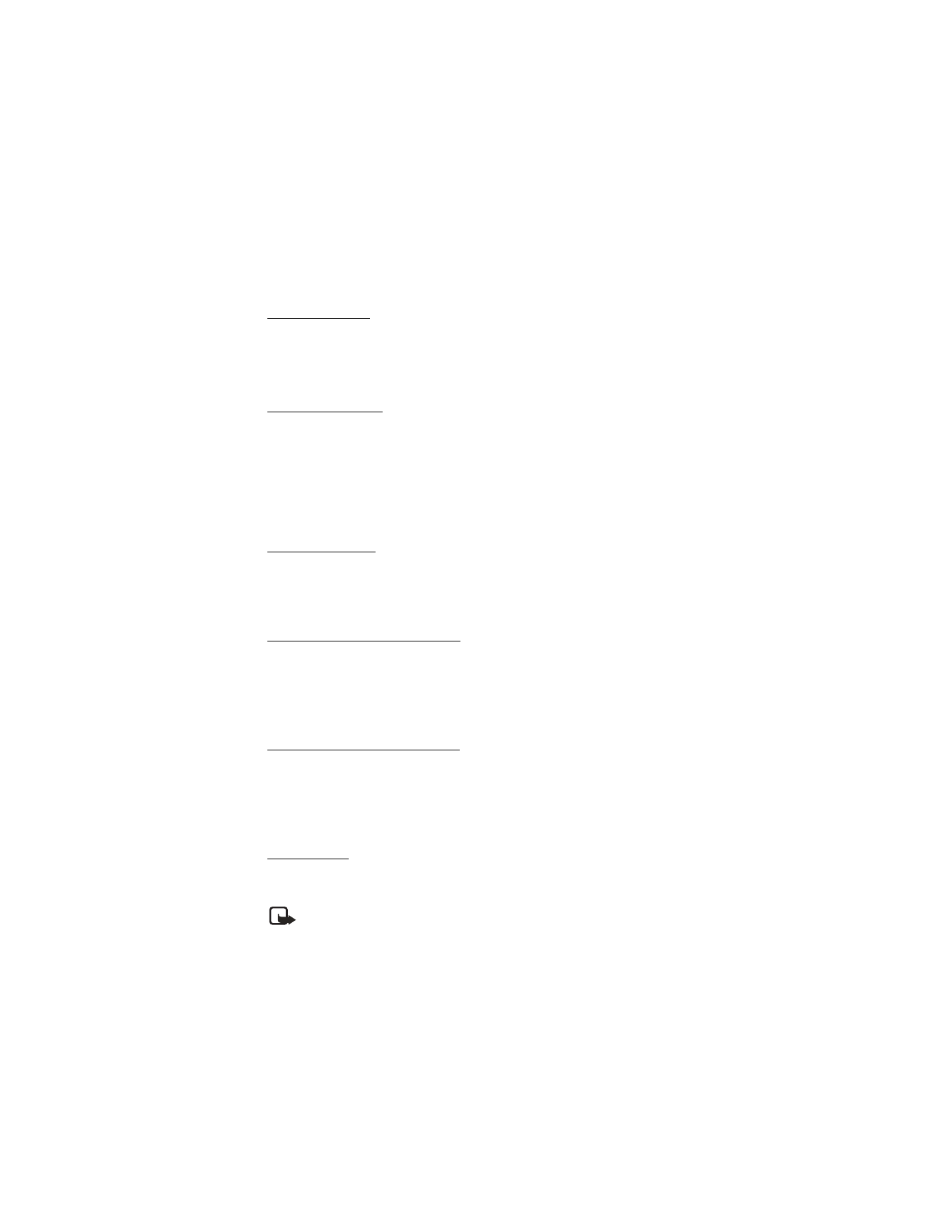
66
Copyright © 2004 Nokia
Anykey answer
Anykey answer allows you to answer an incoming call by briefly pressing any key
except the Power key, Right selection key, or End key.
At the start screen, select
Menu
>
Settings
>
Call settings
>
Anykey answer
>
On
or
Off
.
Automatic redial
Occasionally, your network may experience heavy traffic, resulting in a fast busy
signal when you dial. With automatic redial activated, your phone redials the
number (number of times is specified by the network), and notifies you once the
network is available.
At the start screen, select
Menu
>
Settings
>
Call settings
>
Automatic redial
>
On
or
Off
.
1-touch dialing
You can activate or deactivate 1-touch dialing. At the start screen, select
Menu
>
Settings
>
Call settings
>
1-touch dialing
>
On
or
Off
. For more information on
entering 1-touch dialing numbers, see “Set up 1-touch dialing”, page 47.
Automatic update of serivce
Your phone is capable of receiving updates to wireless services sent to your phone
by your service provider.
At the start screen, select
Menu
>
Settings
>
Call settings
>
Auto-update of service
>
On
or
Off
.
Answer when fold is opened
Set your phone to answer a call when you open the fold. If the setting is off, you
must press the Call key after you open the fold.
At the start screen, select
Menu
>
Settings
>
Call settings
>
Answer when fold is
opened
>
On
or
Off
.
Calling card
If you use a calling card for long distance calls, you can save the calling card
numbers in your phone. Your phone can store up to four calling cards.
Note: Contact your calling card company for more information.
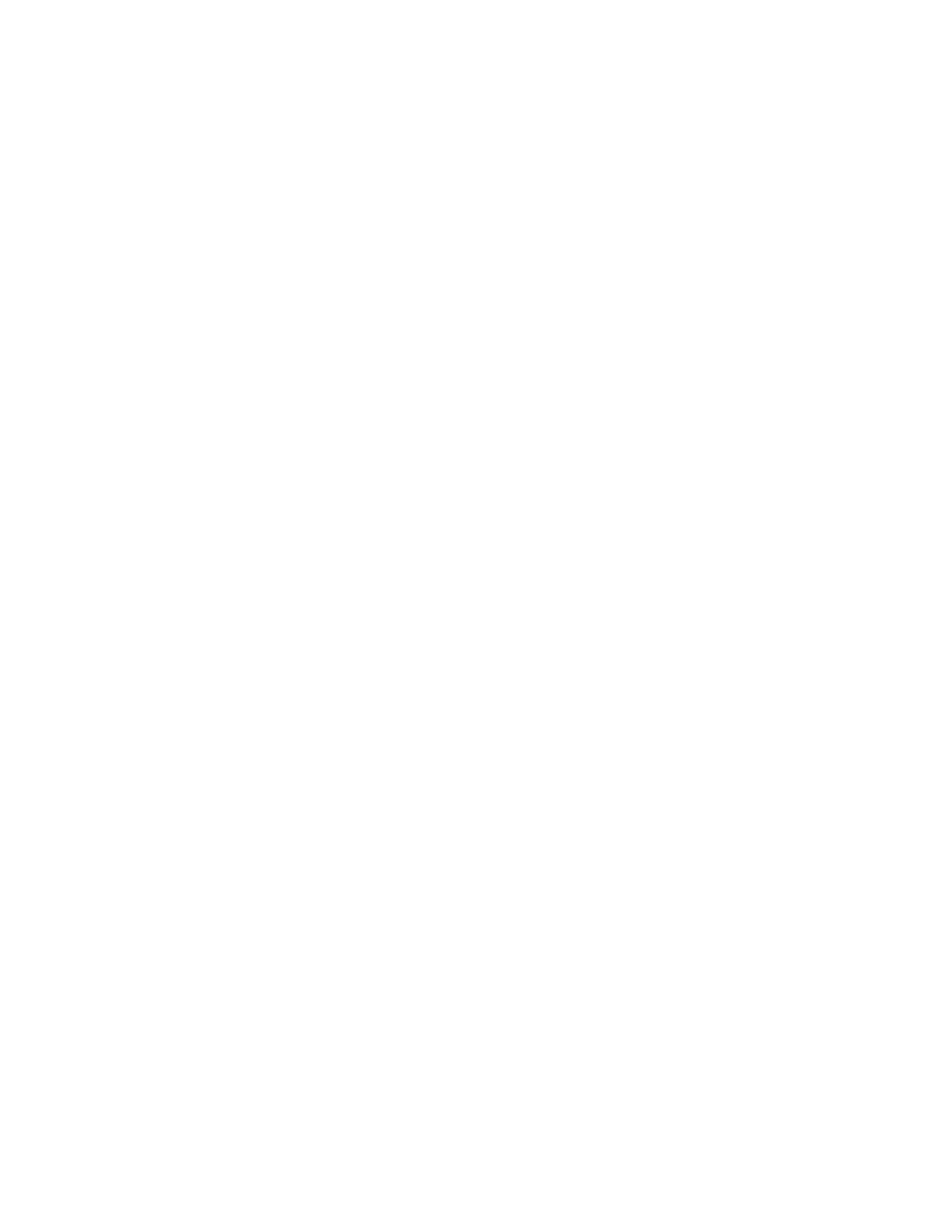
67
Copyright © 2004 Nokia
Settings (Menu 7)
Save information
1. At the start screen, select
Menu
>
Settings
>
Call settings
>
Calling card
.
2. Enter your lock code, and press
OK
. See “Security settings”, page 72 for
more information.
3. Scroll to one of the four card memory locations, and select
Options
>
Edit
>
OK
>
Dialing sequence
.
4. Select one of the following sequence types:
Access no.+ phone no.+ card no.
—Dial 1-800 access number, phone number,
then card number (+ PIN if required)
Access no.+ card no.+ phone no.
—Dial 1-800 access number, card number (+ PIN
if required), then phone number
Prefix+ phone no.+ card no.
—Dial the prefix (numbers that must precede the
phone number) and phone number you want to dial, then card number (+ PIN if
required)
5. Enter the required information (access number or prefix and card number), and
press
OK
to confirm your entries.
6. Select
Card name
.
7. Enter the card name, and press
OK
.
Make calls
After you have saved your calling card information in your phone, you can make a
call using your calling card.
1. At the start screen, select
Menu
>
Settings
>
Call settings
>
Calling card
.
2. Enter your lock code, and press
OK
. See “Security settings”, page 72 for
more information.
3. Scroll to the calling card of your choice, select
Options
>
Select
>
OK
.
4. Press the End key to return to the start screen; then enter the phone number,
including any prefix (such as 0 or 1) that your calling card may require when you
make a calling card call.
See your calling card for instructions.
5. Press and hold the Call key for a few seconds until
Card call
is displayed.
6. When you hear the tone or system message, press
OK
.
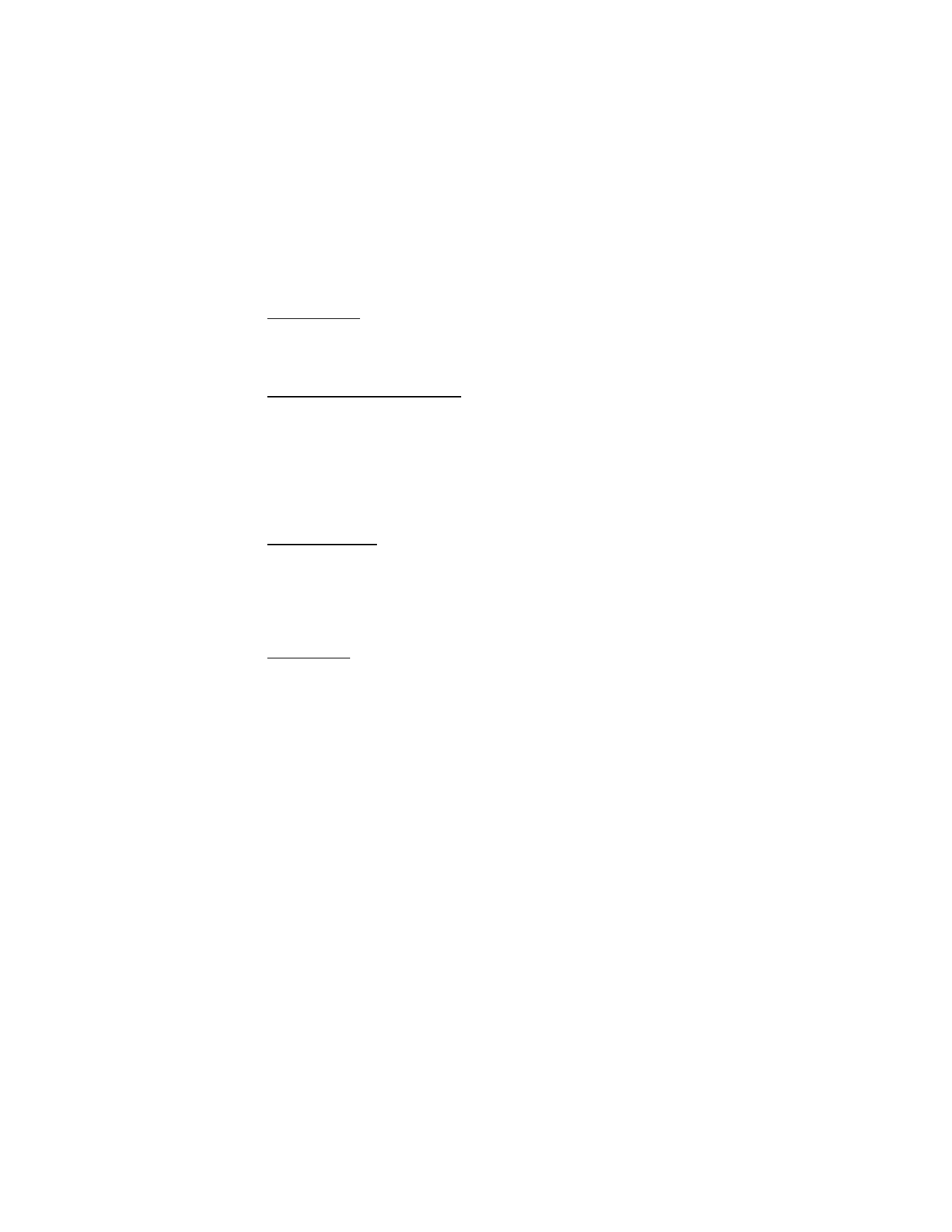
68
Copyright © 2004 Nokia
Call summary
Your phone can display the time spent on a call when you hang up.
At the start screen, select
Menu
>
Settings
>
Call settings
>
Call summary
>
On
or
Off
.
Ringing tone for no caller ID
You can select a different ringing tone for calls received with no caller ID.
From the start screen, select
Menu
>
Settings
>
Call settings
>
Ringing tone for no
caller ID
>
On
or
Off
. See “Customize a profile”, page 61 for more information on
selecting a ringing tone.
■ Phone settings
Phone language
1. At the start screen, select
Menu
>
Settings
>
Phone settings
>
Phone language
.
2. Scroll to the language of your choice and press
Select
.
The phone language affects the time and date formats of the clock, alarm clock,
and calendar.
Touch tones
Touch tones, or DTMF tones, are the tones that sound when you press the keys on
your phone keypad. You can use touch tones for many automated dial-up services
such as banking and airlines, or for entering your voice mailbox number and password.
Touch tones are sent during an active call. You can send them manually from your
phone keypad, or send them automatically by saving them in your phone.
Set type
1. At the start screen, select
Menu
>
Settings
>
Phone settings
>
Touch tones
>
Manual touch tones
.
2. Select one of the following options:
Continuous
—The tone sounds for as long as you press and hold a key.
Fixed
—Used to send tones of the duration you specify in the
Touch tone
length
option.
Off
—Used to turn off tones. No tones are sent when you press a key.
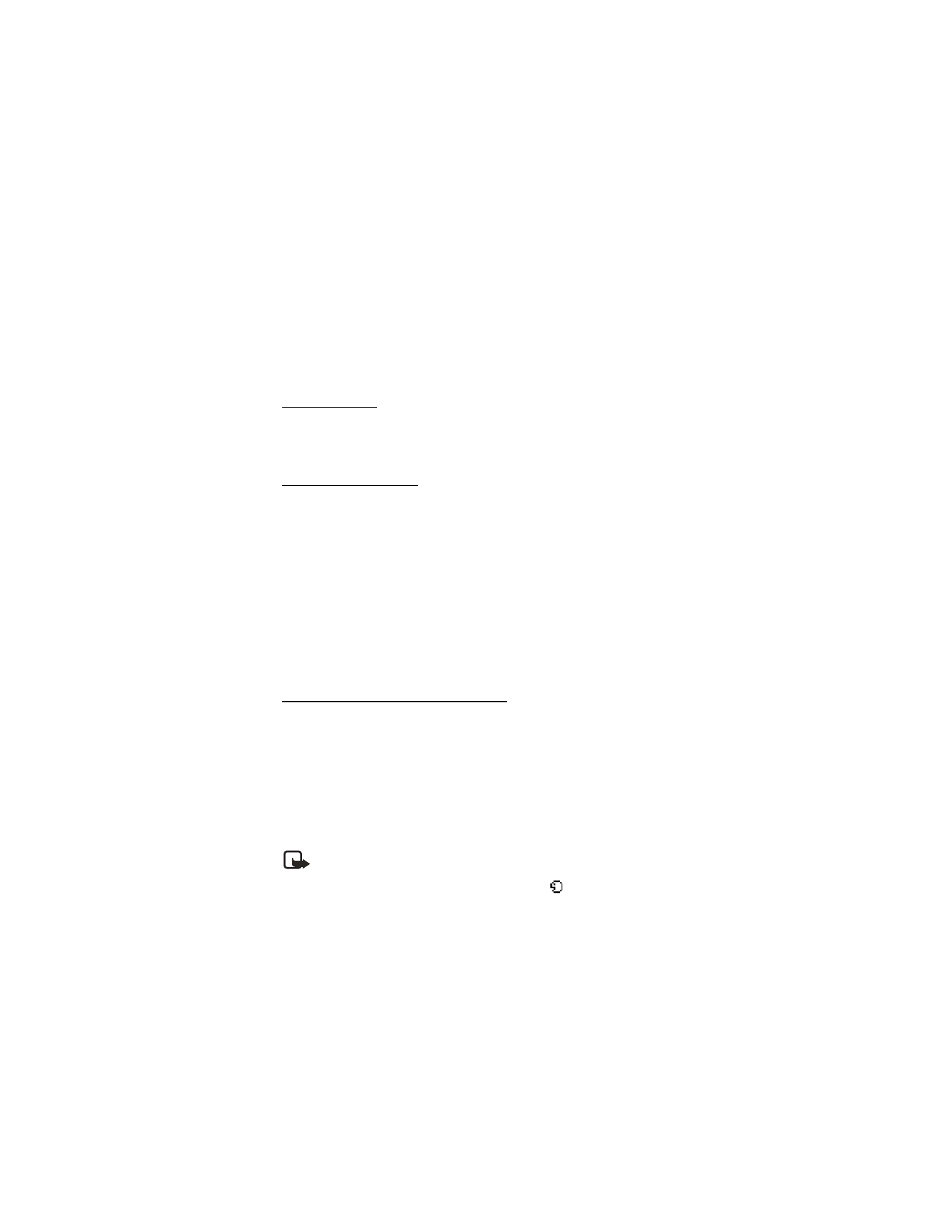
69
Copyright © 2004 Nokia
Settings (Menu 7)
Set length
You can also specify touch tone length when using the
Fixed
option.
At the start screen, select
Menu
>
Settings
>
Phone settings
>
Touch tones
>
Touch
tone length
>
Short
(0.1 seconds) or
Long
(0.5 seconds).
Start-up tone
You can select to have a start-up tone when you first turn on your phone.
At the start screen, select
Menu
>
Settings
>
Phone settings
>
Start-up tone
>
On
or
Off
.
Help text activation
Your phone displays brief descriptions for most menu items. When you arrive at a
feature or menu, pause for about 10 seconds and wait for the help text to display.
Use the scroll keys to page through the full help text, if necessary.
The default setting for help text is on. However, you can turn help text on or off.
At the start screen, select
Menu
>
Settings
>
Phone settings
>
Help text activation
>
On
or
Off
.
■ Voice commands
You can set as many as five voice commands, which allow handsfree operation of
certain phone features.
Assign a voice tag to a command
Before using voice commands, you must first add a voice tag to the phone function.
1. At the start screen, select
Menu
>
Voice
>
Voice commands
.
2. Select the phone function you wish to tag (
Profiles
,
Voice mailbox
,
Radio, Infrared
or
Voice recorder
).
3. If necessary, scroll to an option associated with that function, and press
Select
.
4. Select
Options
>
Add
.
5. Press
Start
, and speak the voice tag clearly into the microphone.
Note: Do not press
Quit
unless you want to cancel the recording.
The phone replays and then saves the recorded tag. The
icon appears next to
commands which have voice tags assigned.
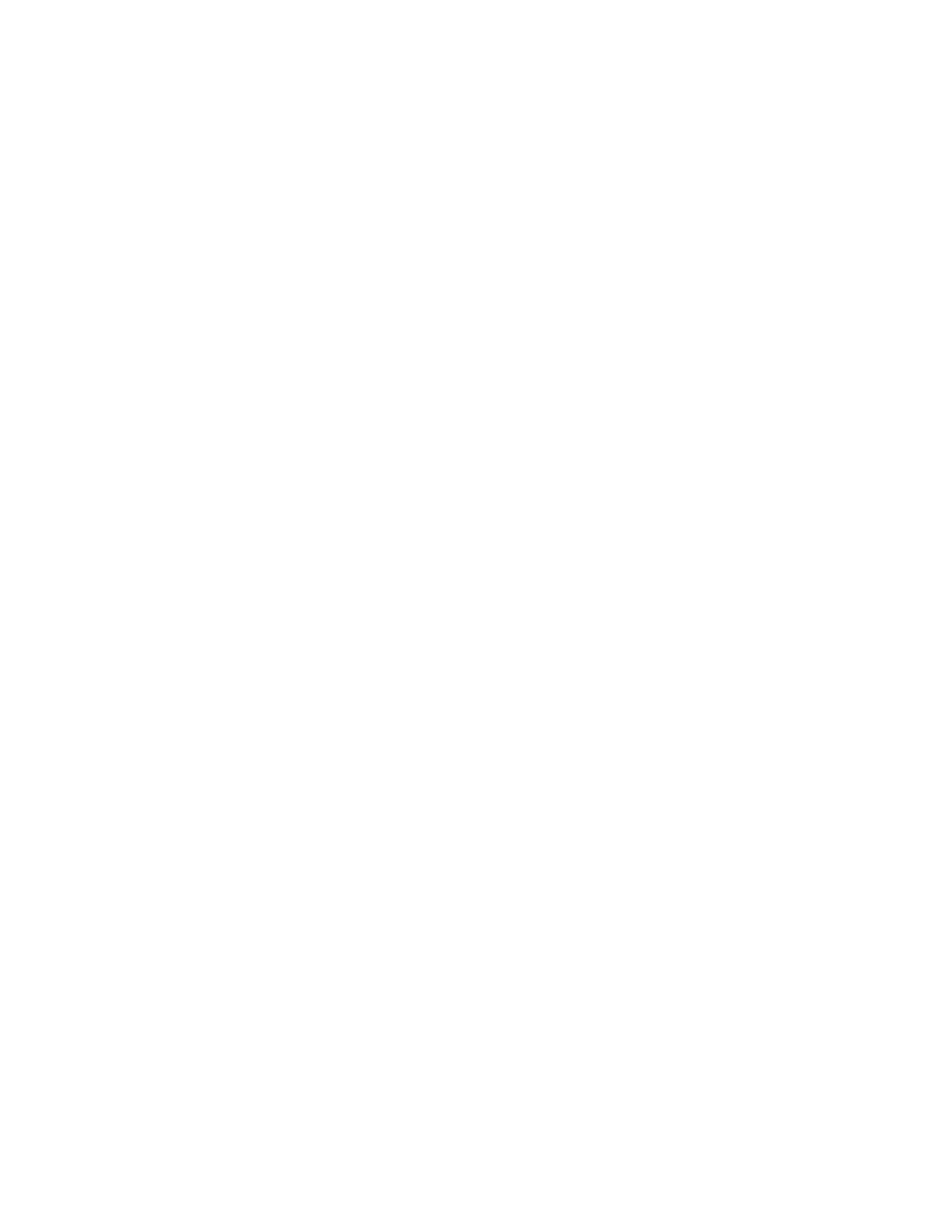
70
Copyright © 2004 Nokia
Activate a voice command
After you have associated a voice tag with a phone function, you can issue a
command by speaking the voice tag.
1. Press and hold
Names
.
2. When
Please speak now
appears, pronounce the voice tag clearly into
the microphone.
When the phone finds the voice tag,
Found:
appears, and the phone plays the
recognized voice tag through the earpiece. The function you requested is activated.
Options
After you have associated a voice tag to a command, you can choose one of the
following options:
•
Select
Playback
to listen to the voice command tag.
•
Select
Change
to change the voice command.
•
Select
Delete
to erase the voice command tag.
Voice recorder
This feature allows you to record pieces of speech or sound with your phone and
listen to them later. The total available time is 30 seconds if no memos have been
stored. The maximum length of a recording depends on how much memory remains
available.
Record speech or sound
1. At the start screen, select
Menu
>
Media
>
Voice recorder
>
Record
.
2. After the recorder start tone is heard, begin recording speech or sound.
3. When you are finished recording, press
Stop
.
4. Enter the title you wish to assign to the recording, and press
OK
.
Options
After you have saved the recording to the
Recordings list
, highlight the recording,
and choose one of the following options:
•
Select
Playback
to listen to the recording using the earpiece.
•
Select
Delete
to erase the recording.
•
Select
Edit title
to rename the recording.
•
Select
Add alarm
to add an alarm to the recording.
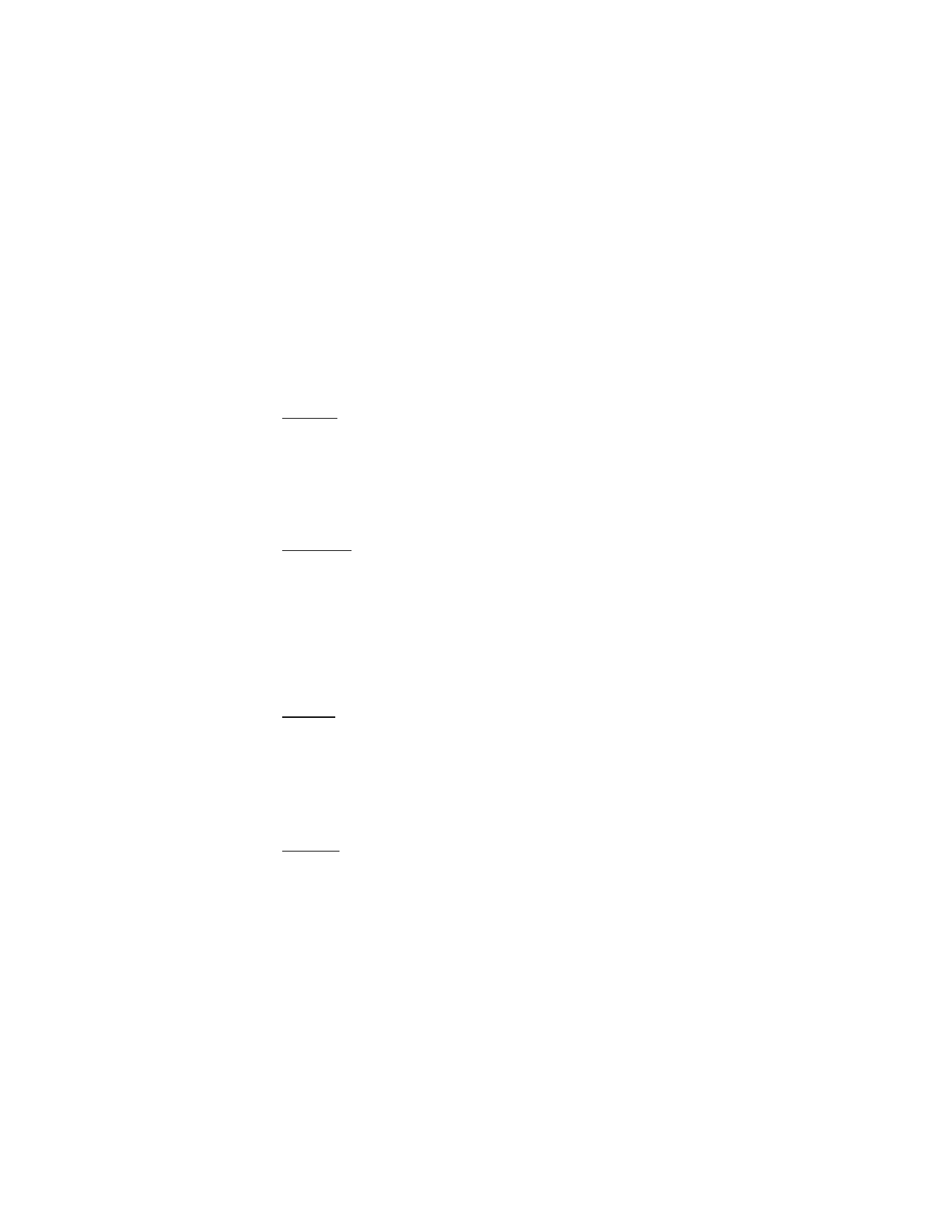
71
Copyright © 2004 Nokia
Settings (Menu 7)
■ Enhancement settings
The enhancement settings menu is shown only if the phone is or has been connected
to a compatible enhancement.
At the start screen, select
Menu
>
Settings
>
Enhancement settings
>
Headset
,
Handsfree
,
Loopset
,
TTY/TDD
, or
Charger
.
Headset
Scroll to the option of your choice, and press
Select
to enter the submenu and
modify its settings.
Default profile
—Choose the profile you wish to be automatically activated when a
headset is connected
Automatic answer
—Calls are answered automatically after one ring when a headset
is connected. Select
On
or
Off
.
Handsfree
Scroll to the option of your choice and press
Select
to enter the submenu and modify
its settings.
Default profile
—Choose the profile you wish to be automatically activated when
your phone is connected to a car kit.
Automatic answer
—Calls are answered automatically after one ring when a car kit is
connected. Select
On
or
Off
.
Lights
—Choose to keep the phone lights always on, or to shut off automatically after
several seconds. Select
On
or
Automatic
.
Loopset
The LPS-4 Loopset is recommended for use with your phone. Scroll to the option of
your choice, and press
Select
to enter the submenu and modify its settings.
Default profile
—Choose the profile you wish to be automatically activated when
your phone is connected to a loopset.
Automatic answer
—Calls are answered automatically after one ring when a loopset
is connected. Select
On
or
Off
.
TTY/TDD
•
Check with the manufacturer of the TTY/TDD device for a connecting cable that
is compatible with the Nokia phone.
•
TTY/TDD communications depend on network availability. Check with your
service provider for availability and description of services.
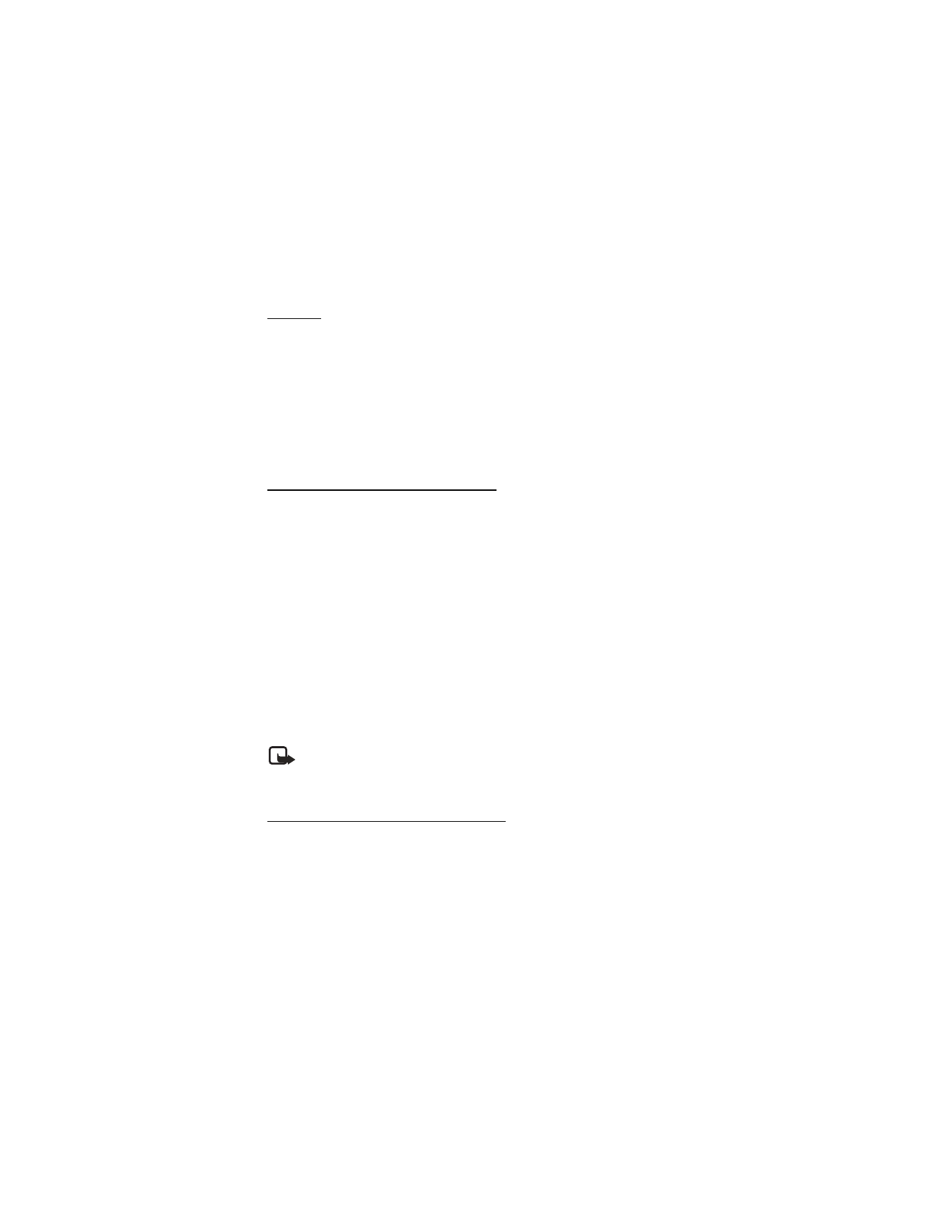
72
Copyright © 2004 Nokia
Charger
Scroll to the option of your choice, and press
Select
to enter the submenu and
modify its settings.
Default profile
—Choose the profile you wish to be automatically activated when
your phone is connected to the charger.
Lights
—Choose to keep the phone lights always on, or to shut off automatically after
several seconds. Select
On
or
Automatic
.
■ Security settings
Activate or deactivate phone lock
The phone lock feature protects your phone from unauthorized outgoing calls or
unauthorized access to information stored in the phone. When phone lock is
activated,
Phone locked
is displayed each time you turn your phone on or off.
When the phone is locked, calls still may be possible to the official emergency
number programmed into your phone.
1. At the start screen, select
Menu
>
Settings
>
Security settings
.
2. Enter the lock code, and press
OK
.
3. Select
Phone lock
and one of the following options:
Off
—Immediately turns off the phone lock feature.
Lock now
—Immediately turns on the phone lock feature.
On power-up
—Turns on the phone lock feature the next time you turn the phone on.
If you selected
Lock now
, you must enter your lock code before the phone will function
normally. Once the lock code has been accepted, your phone functions normally.
Note:
Call not allowed
is displayed if you attempt to place a call while
phone is locked.
To answer a call with phone lock on, press
Answer
or the Call key.
Allow numbers when phone locked
When phone lock is on, the only outgoing calls that can be made are to the
following numbers:
•
The emergency number programmed into your phone (for example, 911).
•
The number stored in the
Allowed number when phone locked
location.
1. At the start screen, select
Menu
>
Settings
>
Security settings
.
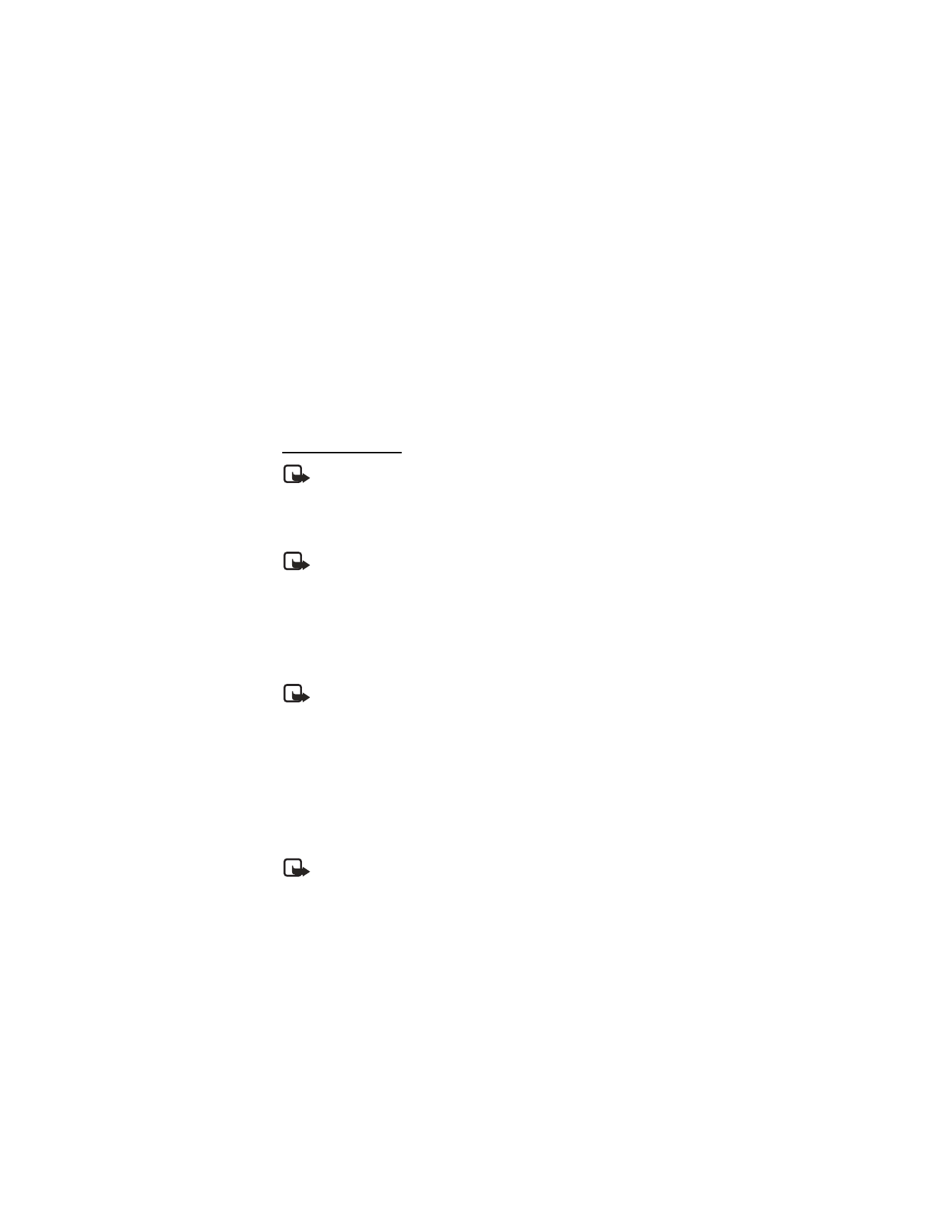
73
Copyright © 2004 Nokia
Settings (Menu 7)
2. Enter the lock code, and press
OK
.
3. Select
Allowed no. when phone locked
. Select
Assign
and enter the phone
number; or press
Search
, recall the number from
Contacts
, and press
OK
.
Call the allowed phone number
1. At the start screen, press the Scroll down key.
2. Press the Call key to place the call.
Change lock code
Note: Avoid using codes similar to emergency numbers such as 911 to
prevent accidental dialing of the emergency number.
The preset lock code is 1234 or the last four digits of your phone number. If you enter
an incorrect lock code five times in a row, your phone will prompt you for the
security code.
Note: If you enter the wrong lock code 5 times in succession, you will not be
able to enter a code for 5 minutes, even if you power off the phone between
incorrect entries.
1. At the start screen, select
Menu
>
Settings
>
Security settings
>
Change lock code
.
2. Enter the current (or default) lock code, and press
OK
.
3. Enter the new lock code (must be 4 characters in length), and press
OK
.
4. Reenter the new lock code for verification, and press
OK
.
Note: When you change your lock code, make sure you store it in a safe
place, away from your phone. Avoid entering access codes similar to
emergency numbers to prevent accidental emergency calls.
■ Call restrictions
Call restrictions is a network service. See “Network Services”, page 7 for
more information.
If your wireless service providers supports this feature, then you can restrict the calls
your phone can make and receive. When calls are restricted, calls still may be possible
to the official emergency number programmed into your device.
Note: Contact your service provider for the restriction password.
1. At the start screen, select
Menu
>
Settings
>
Security settings
>
Call restrictions
.
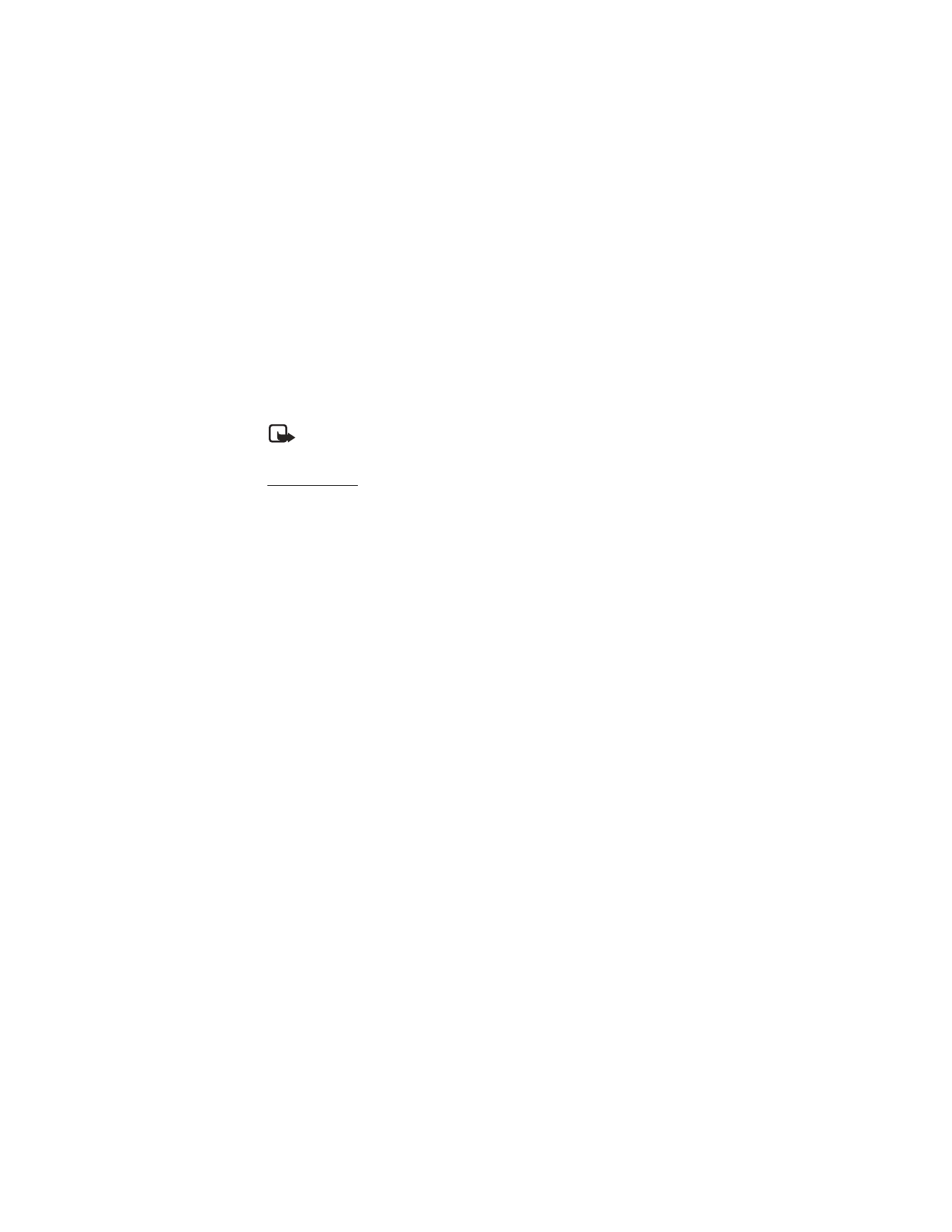
74
Copyright © 2004 Nokia
2. Enter the lock code, and press
OK
. See “Change lock code”, page 73 for
more information.
3. Select the types of calls you wish to restrict:
Restrict outgoing calls
—Calls cannot be made.
Restrict incoming calls
—Calls cannot be received.
4. Select an option (
Select
,
Add restriction
,
Edit
, or
Delete
).
Note: When calls are restricted, calls still may be possible to the official
emergency number programmed into your phone.
Voice privacy
Voice privacy is a network service. See “Network Services”, page 7 for more
information. If your wireless service provider supports this feature, the voice privacy
feature protects the privacy of your current phone conversation from other callers
placing phone calls on your same network.
At the start screen, select
Menu
>
Settings
>
Security settings
>
Voice privacy
>
On
or
Off
.
■ App. settings
1. At the start screen, select
Menu
>
Settings
> App. settings
.
2. Scroll to one of the following submenus to activate options for games.
Application sounds
—Select
On
or
Off
.
Application lights
—Select
App. defined
or
Default
.
Application shakes
—Select
On
or
Off
.
■ Network
The menu options you see in your phone are based on your service provider’s
network. The network determines which options actually appear in the phone menu.
Check with your service provider for more information.
The
Network
menu allows you to customize the way your phone chooses a network
in which to operate while you are within or outside of your primary or home system.
Your phone is set to search for the most cost-effective network. If your phone cannot
find a preferred network, it selects a network automatically based on the option you
choose in the
Network
menu.
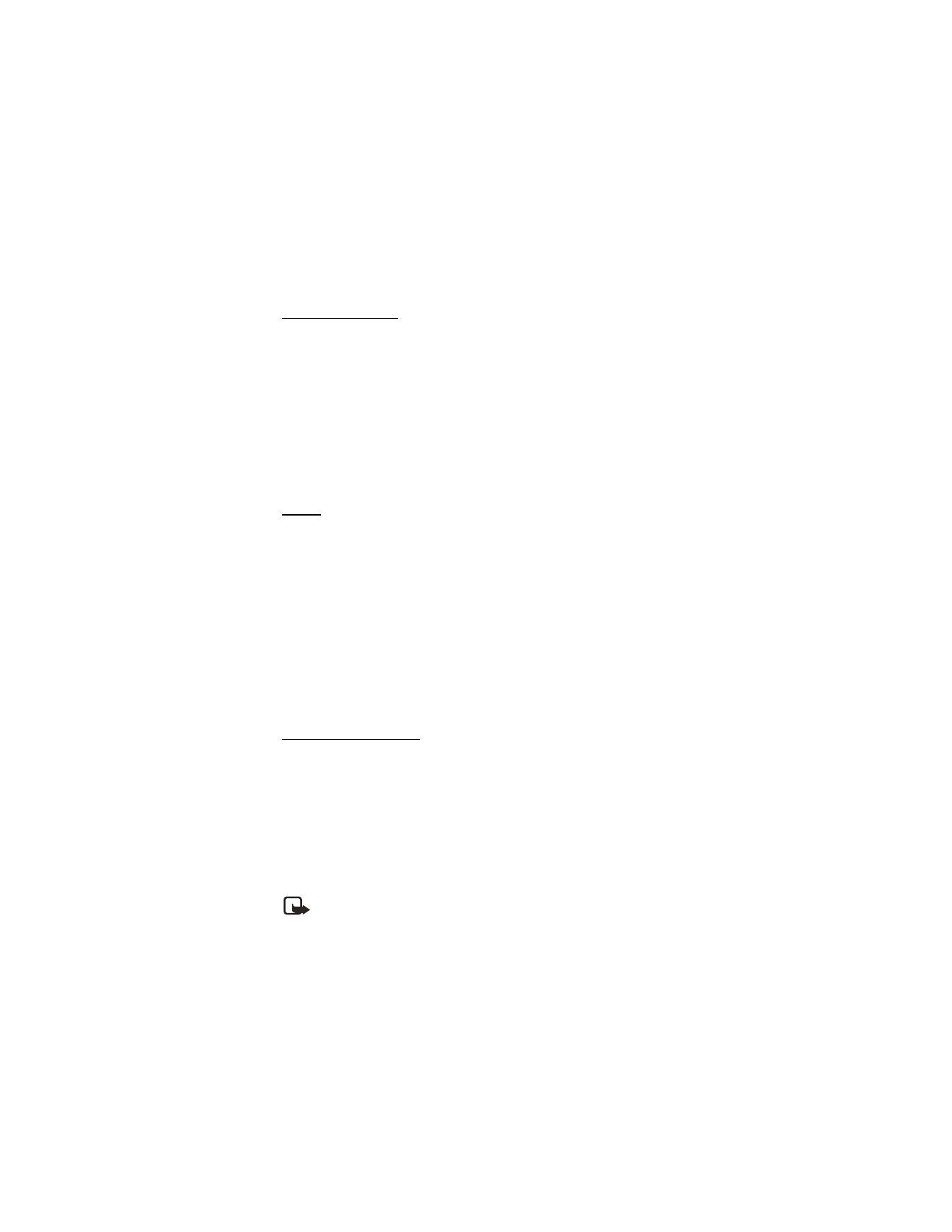
75
Copyright © 2004 Nokia
Settings (Menu 7)
Roaming options
You can set your phone to “roam” or search for another network when you are not in
your home area.
1. At the start screen, select
Menu
>
Settings
>
Network
>
Roaming options
.
2. Select one of the following options:
Home only
—You can make and receive calls in your home area only.
Automatic
—The phone automatically searches for service in another digital
network. If one is not found, the phone uses analog service. The roaming rate
applies when not in the home service area.
3. Press
OK
, if necessary, to confirm the activation.
Mode
You can choose whether your phone uses digital or analog service.
1. At the start screen, select
Menu
>
Settings
>
Network
>
Mode
.
2. Select one of the following service options:
Digital preferred
—The phone works in digital mode, but will also work in analog
mode when digital mode is unavailable.
Digital only
—The phone only works in digital mode.
Analog only
—The phone only works in analog mode.
■ Network services
The following features are network services. See “Network Services”, page 7 for
more information.
Store a feature code
1. At the start screen, select
Menu
>
Settings
>
Network services
>
Network
feature setting
.
2. Enter the feature code from your service provider (for example, *633), and press
OK
.
3. Select the type of forwarding that matches the feature code you entered
(for example,
Call forwarding
).
The activated feature code is now stored in your phone, and you are returned to
the
Feature code:
field. Continue entering other feature codes (for example,
*633), or press the End key to return to the start screen.
Note: Once you enter a network feature code successfully the feature
becomes visible in the
Network services
menu.
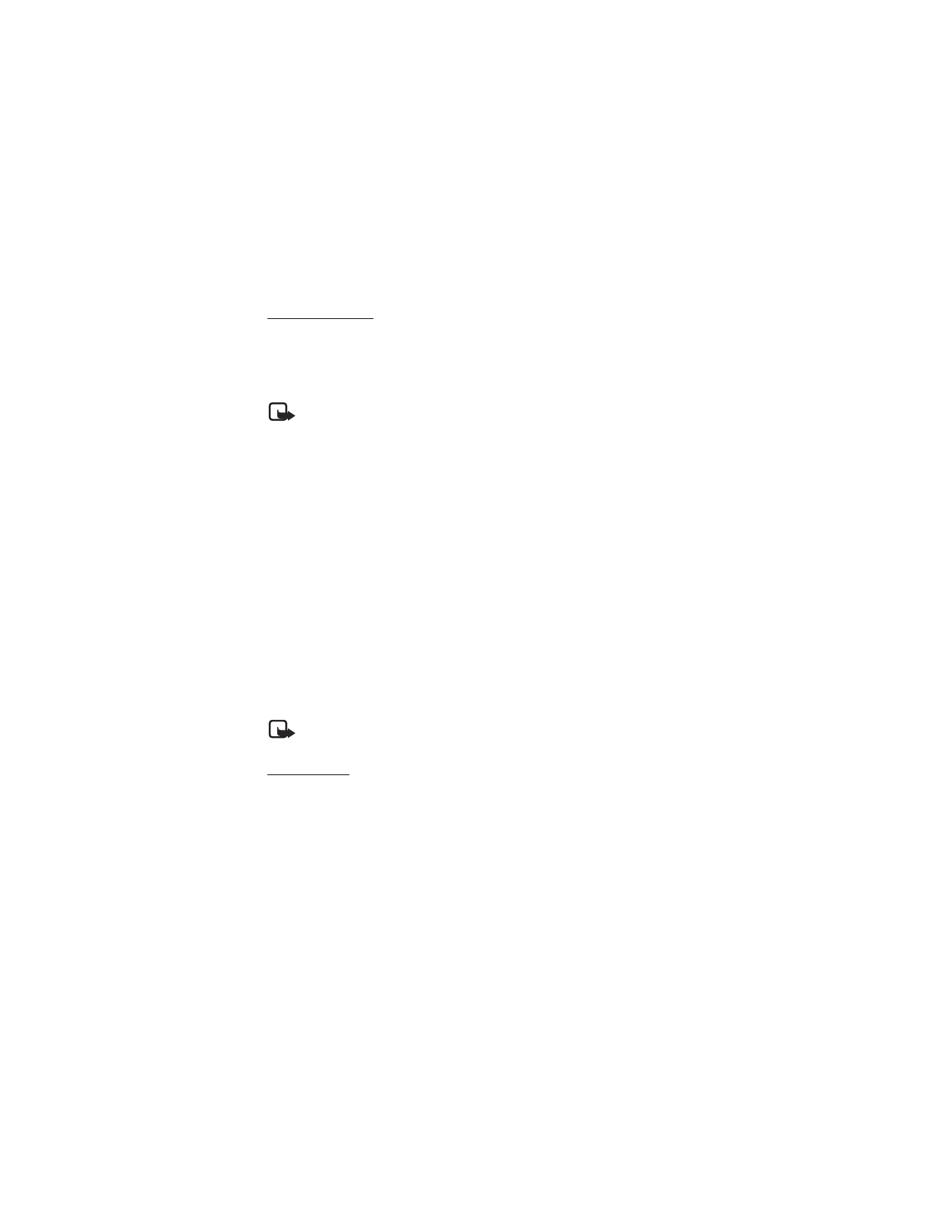
76
Copyright © 2004 Nokia
Call forwarding
Call forwarding tells your network to redirect incoming calls to another number.
Call forwarding is a network service and may not work the same in all networks, so
contact your wireless provider for availability.
Activate
Note: This is a network service. All options listed may not appear in the
display. Contact your wireless provider for more information.
1. At the start screen, select
Menu
>
Settings
>
Network services
>
Call forwarding
.
2. Select one of the following options:
Forward all calls
—Forward all calls to the number you specify.
Forward if busy
—Forward incoming calls when you are in a call.
Forward if not answered
—Forward incoming calls to another number if you are
unable to answer. You can set a delay before forwarding takes place.
Forward if out of reach
—Forward incoming calls when your phone is off.
Cancel all call forwarding
—Cancel any call forwarding options you have set.
3. Select
Activate
.
4. Scroll to the destination to which your calls will be forwarded, and press
Select
.
5. Enter the number to which your calls, data, or other information will be
forwarded, and press
OK
.
Cancel
At the start screen, select
Menu
>
Settings
>
Network services
>
Call forwarding
>
Cancel all call forwarding
.
Note:
Cancel all call forwarding
may affect your ability to receive voice mail
messages. Contact your wireless provider for specific details.
Call waiting
If your wireless provider supports this feature, call waiting notifies you of an
incoming call even while you are in a call. You can then accept, reject, or ignore the
incoming call.
1. At the start screen, select
Menu
>
Settings
>
Network services
>
Call waiting
>
Activate
or
Cancel
.
2. During a call, press
Answer
or the Call key to answer the waiting call.
The first call is put on hold.
3. Press the End key to end the active call.
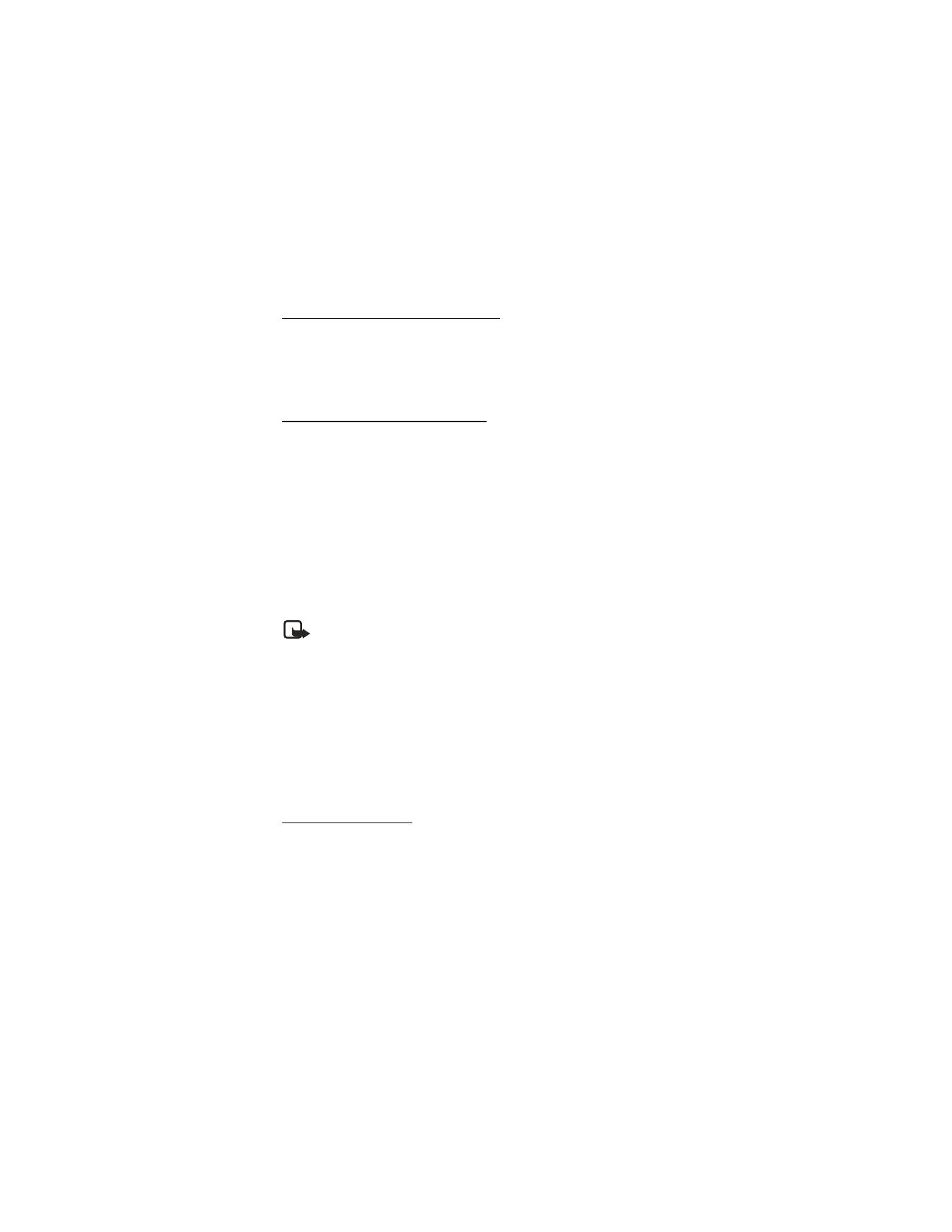
77
Copyright © 2004 Nokia
Settings (Menu 7)
Send own caller ID when calling
If your wireless service provider supports this feature, then you can prevent your
number from appearing on the receiving party’s caller ID.
At the start screen, select
Menu
>
Settings
>
Network services
>
Send my caller ID
>
Yes
or
No
.
View your own phone number
At the start screen, select
Menu
>
Settings
>
Network services
>
Own number selection
.
■ Restore factory settings
You can reset some of the menu settings to their original values. Data that you have
entered or downloaded is not deleted, for example, entries in your contacts list are
not affected.
1. At the start screen, select
Menu
>
Settings
>
Restore factory settings
.
2. Enter the lock code, and press
OK
. See “Security settings”, page 72 for more
information.
■ Choose ’Go to’ funtions
Note: Go to is the Left selection key on the start screen.
1. At the start screen, select
Go to
>
Options
>
Select options
.
2. Use the Scroll up key or Scroll down key to highlight the desired functions from
the list of available functions.
3. Press
Mark
to add a function. Use
Unmark
to remove a function.
4. Select
Done
when you have added all desired functions.
5. Select
Yes
to save the changes.
6. At the start screen, press
Menu
>
Go to
to display a list of the functions that you
selected in step 3.
Organize functions
1. At the start screen, select
Go to
>
Options
>
Organize
.
2. Use the Scroll up key or the Scroll down key to highlight the function you wish
to rearrange, and select
Move
.
3. Select
Move up
,
Move down
,
Move to top
, or
Move to bottom
.
4. Press
Done
>
Yes
to save the changes.
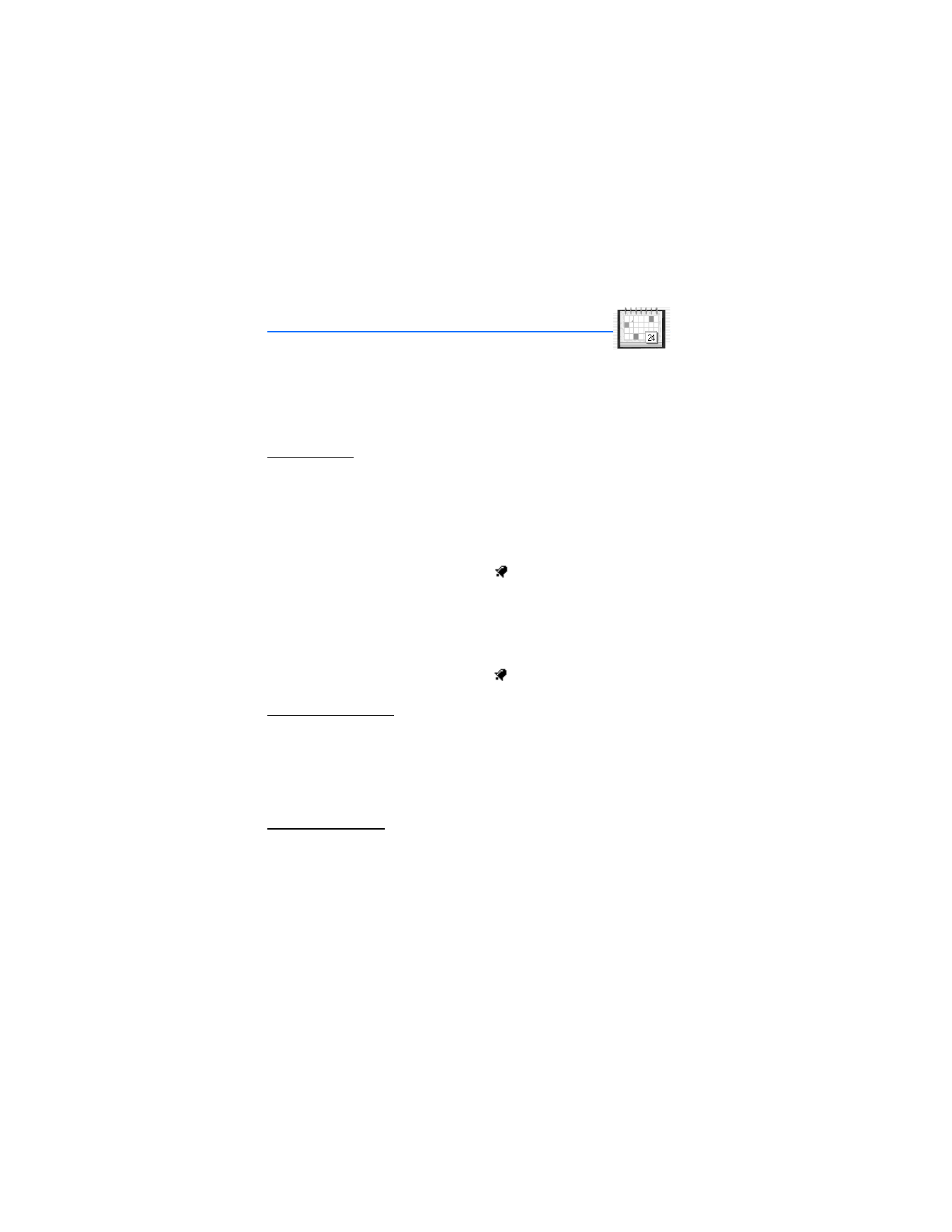
78
Copyright © 2004 Nokia